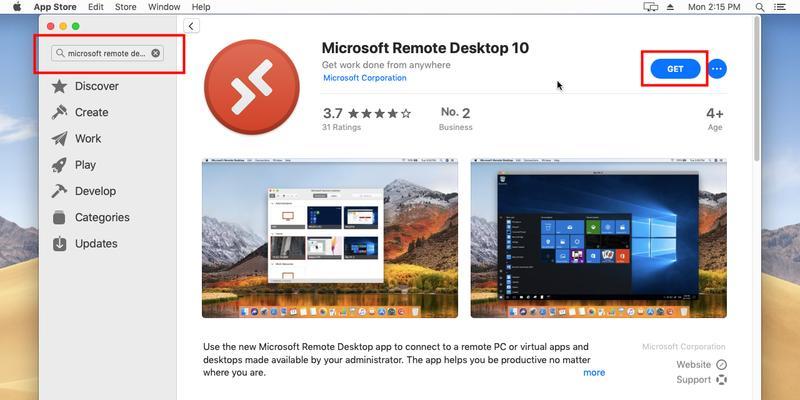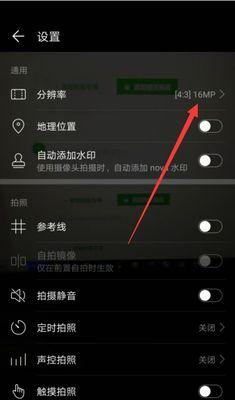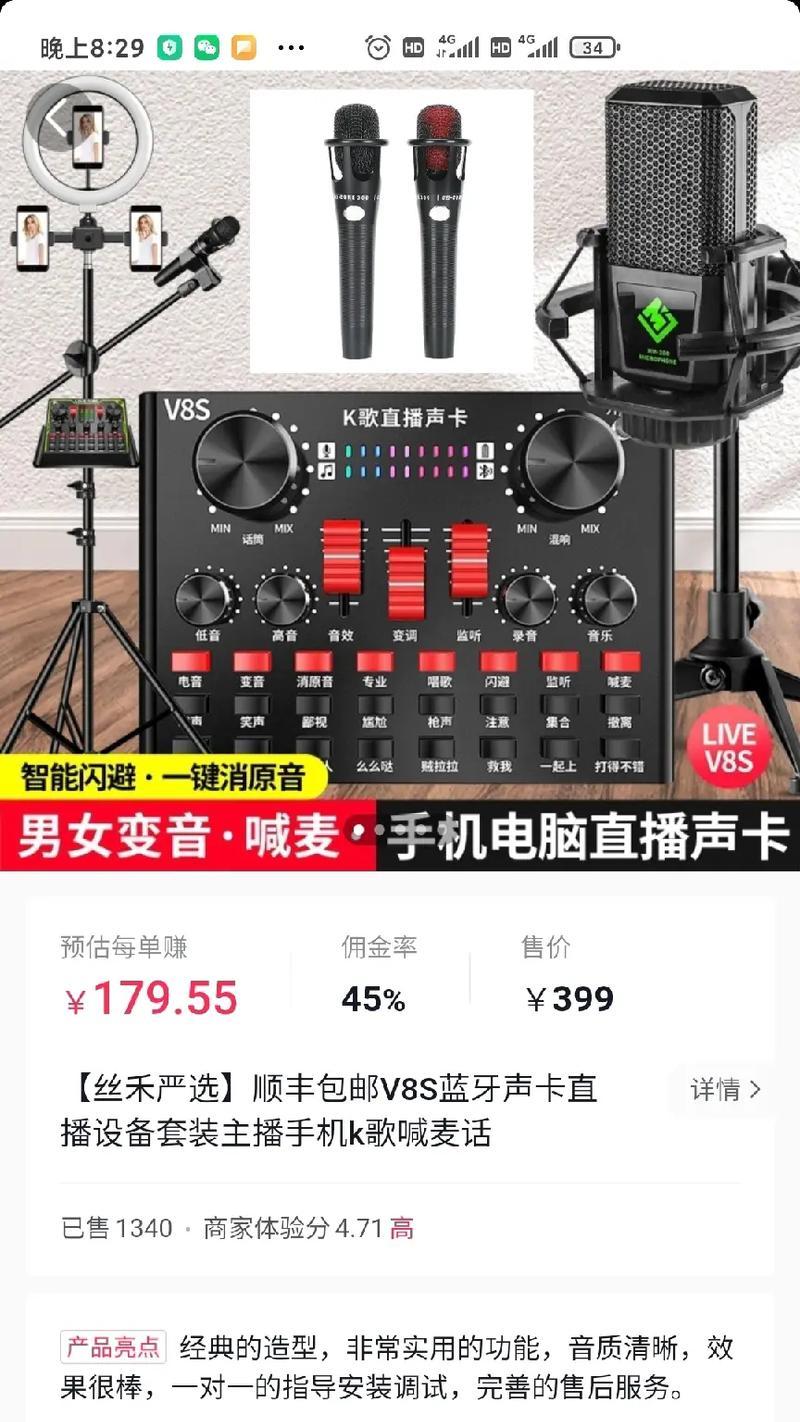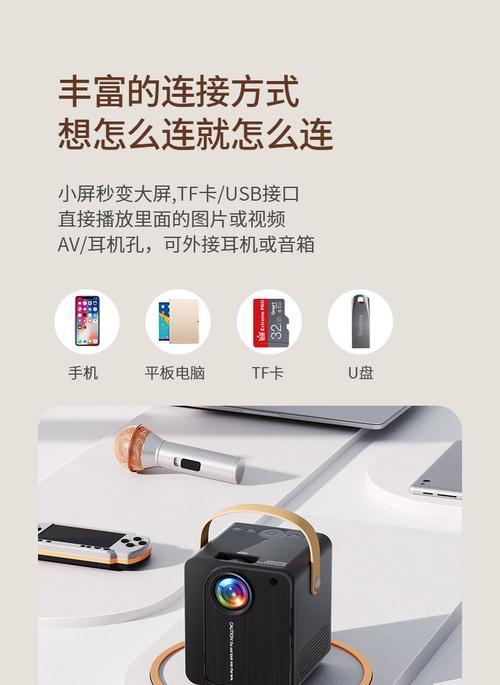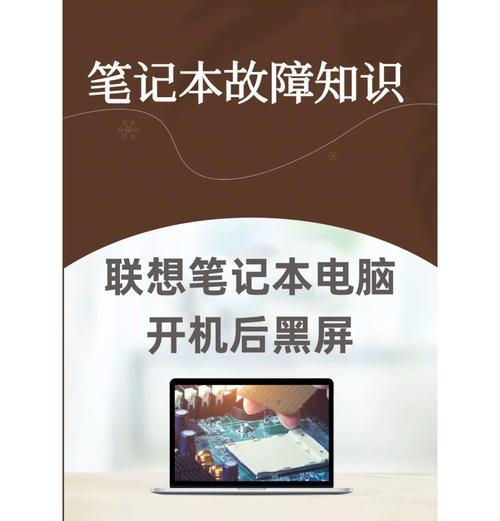随着时间的推移,可能会有很多Mac用户决定从他们的设备上删除Windows系统。无论是因为不再需要双系统,还是出于存储空间的考虑,这篇文章将向您介绍如何彻底从Mac上删除Windows系统。
了解Mac上的BootCamp助手
BootCamp助手是由苹果公司提供的一种工具,用于在Mac上安装Windows操作系统。然而,它也可以用来删除Windows系统并恢复Mac的磁盘空间。
备份重要文件
在删除Windows系统之前,确保备份所有重要文件。由于删除Windows系统涉及磁盘分区重新分配,可能会导致数据丢失。使用外部硬盘或云存储服务进行备份是一个明智的选择。
关闭并退出BootCamp助手
在开始删除Windows系统之前,确保关闭所有正在运行的应用程序,并退出BootCamp助手。这样可以确保没有任何进程正在访问或使用Windows分区。
打开BootCamp助手并选择“恢复到初始状态”
打开“应用程序”文件夹中的BootCamp助手,并选择“恢复到初始状态”选项。这将引导您通过删除Windows分区和恢复Mac磁盘空间的过程。
确认删除Windows分区
在BootCamp助手的恢复窗口上,确认您要删除Windows分区的操作。请注意,此操作是不可逆的,因此在继续之前,请确保已备份所有重要文件。
等待删除过程完成
一旦您确认删除Windows分区的操作,BootCamp助手将自动开始删除过程。这可能需要一些时间,具体取决于您的硬件配置和Windows系统的大小。
重新分配磁盘空间
删除Windows分区后,BootCamp助手将自动重新分配磁盘空间给Mac系统。您可以通过点击“分配大小”按钮来调整分区大小,以满足个人需求。
确认磁盘分区更改
在重新分配磁盘空间后,BootCamp助手会显示一个确认窗口,显示您的新磁盘分区配置。请仔细检查,并确保一切符合您的要求。
重新启动Mac设备
完成分区更改后,BootCamp助手会提示您重新启动Mac设备。请按照提示操作,并确保所有文件保存和关闭。
删除Windows启动选项
重新启动Mac设备后,进入“系统偏好设置”>“启动磁盘”选项。从列表中选择MacOSX作为默认启动选项,并删除Windows相关的任何启动选项。
删除Windows安装文件
在完成以上步骤后,您可以安全地删除Windows操作系统的安装文件。这些文件通常位于Mac设备上的“应用程序”文件夹中。
检查磁盘空间
彻底删除Windows系统后,打开“关于本机”>“存储”选项来检查磁盘空间的变化。您应该看到已经恢复了之前被Windows系统占用的空间。
清理痕迹和缓存文件
删除Windows系统后,建议使用专门的清理工具来清除相关的痕迹和缓存文件。这将帮助您进一步优化Mac设备的性能和空间利用率。
重启并享受纯净的Mac环境
完成所有步骤后,重启Mac设备,并开始享受纯净的Mac环境。您会发现系统速度更快,存储空间更多,没有任何与Windows相关的烦恼。
通过BootCamp助手,您可以轻松彻底删除Mac上的Windows系统,并恢复磁盘空间。确保备份重要文件,按照BootCamp助手的指示操作,最后清理痕迹和缓存文件,您就能够拥有一个纯净的Mac系统。
如何彻底删除Windows系统的方法
在使用Mac电脑的过程中,有时我们需要彻底删除Windows系统,释放磁盘空间。本文将介绍一种有效的方法来帮助您完成这一任务,并提供详细的步骤说明。
检查磁盘空间并备份重要数据
在开始删除Windows系统之前,我们首先需要检查当前磁盘的空间情况,确保有足够的空间来进行操作。我们还建议您备份重要的数据,以防止意外数据丢失。
使用BootCamp助理查看和删除Windows分区
在Mac电脑中,BootCamp助理可以帮助我们创建、删除和管理Windows分区。打开BootCamp助理,并选择“恢复或移除Windows7或更高版本”,然后按照提示完成操作。
删除引导引导项
在成功删除Windows分区后,我们还需要删除引导引导项,以确保系统正常启动。打开终端应用程序,输入以下命令:“sudorm/efi/boot/bootx64.efi”,然后输入管理员密码确认操作。
修复磁盘权限
为了确保系统的正常运行,我们需要修复磁盘权限。打开“应用程序”文件夹中的“实用工具”文件夹,并运行“磁盘工具”。选择您的启动磁盘,点击“修复权限”按钮,等待修复完成。
清除Windows系统残留文件
即使我们成功删除了Windows系统,仍然可能有一些残留文件占据磁盘空间。我们可以使用专业的清理工具,如CleanMyMac等,来扫描并清除这些残留文件,以释放更多的磁盘空间。
清除系统缓存文件
系统缓存文件可以在一段时间后占据大量磁盘空间。我们可以通过打开“Finder”,进入“前往”菜单并选择“前往文件夹”,然后输入“~/Library/Caches”来访问缓存文件夹,并手动删除其中的内容。
删除临时文件
临时文件也是占据磁盘空间的常见原因之一。我们可以使用终端应用程序进入临时文件夹,并使用命令“sudorm-rf*”来删除其中的所有内容。
清理下载文件夹
下载文件夹中经常堆积着各种文件,占据了很大的磁盘空间。我们可以手动打开下载文件夹并删除不再需要的文件,或者使用清理工具来自动清理。
清除垃圾邮件和垃圾桶
邮件客户端中的垃圾邮件和已删除邮件也会占据一定的磁盘空间。我们可以定期清理这些邮件,或者在设置中设置自动清理选项。
清理桌面和文档文件
桌面和文档文件夹中的文件往往比较杂乱,也会占据磁盘空间。我们可以整理这些文件,将它们移到合适的位置,或者删除不再需要的文件。
清除日志文件
系统和应用程序产生的日志文件也会占据一定的磁盘空间。我们可以使用终端应用程序进入日志文件夹,并使用命令“sudorm-rf*”来删除其中的所有内容。
清除iTunes备份文件
如果您在Mac上使用iTunes备份iOS设备,备份文件可能会占据大量磁盘空间。我们可以在iTunes偏好设置中找到备份文件的位置,并手动删除不再需要的备份。
清理浏览器缓存和历史记录
浏览器缓存和历史记录也会占据一定的磁盘空间。我们可以打开浏览器的设置,找到清除缓存和历史记录的选项,并执行清理操作。
清理系统语言文件
Mac系统中默认安装了多种语言文件,而我们可能只使用其中的一种。我们可以使用终端应用程序进入语言文件夹,并删除不再需要的语言文件。
通过按照以上步骤,您可以彻底删除Windows系统并释放磁盘空间,使Mac系统更加干净高效。记得在操作之前备份重要的数据,并谨慎删除文件,以免造成不必要的损失。