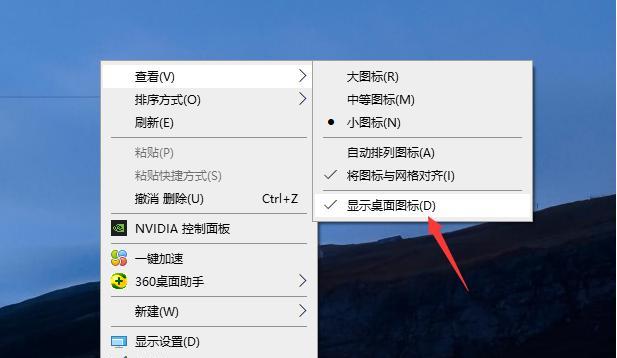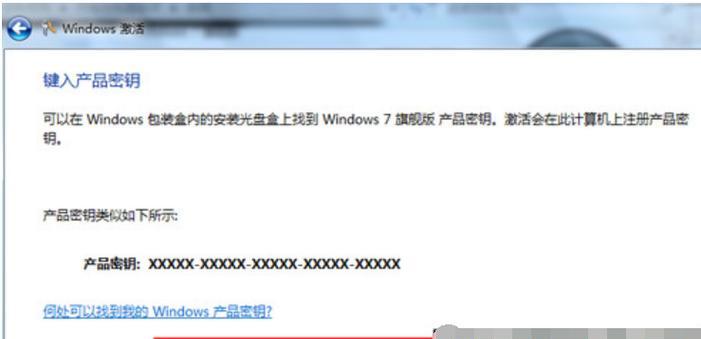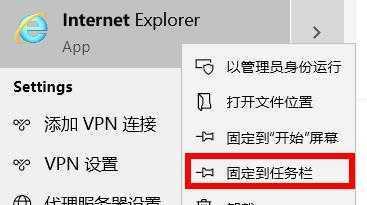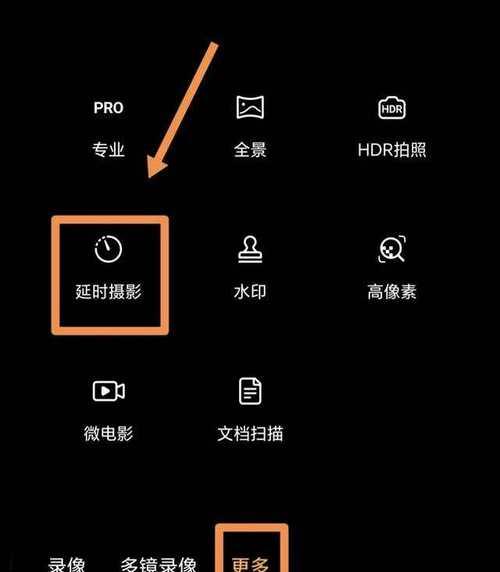随着Windows11的发布,许多用户对新的操作系统进行了尝试,但可能发现与其先前使用的Windows10不兼容或存在其他问题。如果您遇到了这些问题,并希望回退到Windows10,本文将为您提供一份简明的教程,详细介绍了如何从Windows11退回到Windows10。
一、备份重要数据
在执行任何系统更改之前,首先应该确保备份您的重要数据。回滚到Windows10可能会导致数据丢失或损坏的风险,因此建议您在开始操作之前创建一个完整的数据备份。
二、下载Windows10安装媒体
在回滚过程中,您需要准备一个可用于安装Windows10的安装媒体。您可以从微软官方网站上下载适用于您的计算机版本的Windows10镜像文件,并将其保存到可启动的USB驱动器或光盘上。
三、制作可引导的Windows10安装介质
使用下载的Windows10镜像文件,您需要将其制作成可引导的安装介质。这可以通过使用专业的刻录软件或者Windows自带的制作工具来完成。确保按照正确的步骤进行操作,并在完成后测试该安装介质的可引导性。
四、启动计算机并进入BIOS设置
在回滚过程中,您需要进入计算机的BIOS设置来修改启动顺序,以便从制作好的Windows10安装介质启动。每台计算机的进入BIOS设置的方法可能不同,通常是在开机时按下特定的键(如Delete键或F2键)来进入。
五、选择从安装介质启动
在BIOS设置中,您需要找到“Boot”或“启动”选项,并将其调整为从您制作的Windows10安装介质启动。保存更改后,重新启动计算机,确保系统能够从安装介质引导。
六、选择回滚到Windows10
一旦计算机从安装介质引导,您将进入Windows10安装界面。在这个界面上,选择“修复你的计算机”并进入高级选项。在高级选项中,您可以找到回滚到Windows10的选项,并选择执行此操作。
七、等待回滚过程完成
回滚过程可能需要一些时间,具体时间取决于您的计算机性能和数据大小。请耐心等待,不要中途中断回滚过程,以免造成系统损坏。
八、重新设置Windows10
当回滚过程完成后,您的计算机将重新启动,并进入重新设置Windows10的界面。在这个界面上,您需要按照提示进行设置,包括选择语言、输入法等选项,并重新登录您的微软帐户。
九、更新Windows10
一旦重新设置完成,您需要确保您的Windows10系统是最新的。打开Windows更新设置,检查是否有可用的更新,并安装它们以确保您的系统安全和稳定。
十、恢复重要数据
在回滚过程中,可能会有一些数据丢失。现在,您可以通过将之前备份的重要数据还原到Windows10中来恢复这些数据。确保您按照正确的步骤进行操作,并将数据还原到适当的位置。
十一、重新安装应用程序和驱动程序
回滚到Windows10后,您可能需要重新安装之前在Windows11上使用的应用程序和驱动程序。确保您从官方网站或可信赖的来源下载应用程序和驱动程序,并按照安装指南进行操作。
十二、测试系统稳定性
在回滚到Windows10后,建议您测试系统的稳定性和性能。使用一些常见的应用程序和任务来测试系统,并确保它运行正常并没有出现任何问题。
十三、调整个性化设置
一旦您的系统稳定,您可以根据自己的喜好和需求调整个性化设置。这包括桌面背景、主题、窗口外观等。通过个性化设置,您可以使Windows10适应您的喜好和习惯。
十四、寻求技术支持(如果需要)
如果在回滚过程中遇到任何问题,或者需要进一步的帮助和支持,建议您寻求技术支持。您可以联系微软客户服务,他们将为您提供专业的解决方案和指导。
十五、
通过本文提供的简明教程,您可以轻松地将Windows11退回到Windows10。记住在操作之前备份重要数据,并按照正确的步骤进行操作。如果您遇到任何问题,请不要犹豫寻求技术支持。希望您能够成功回滚到Windows10,并享受稳定和流畅的操作系统。