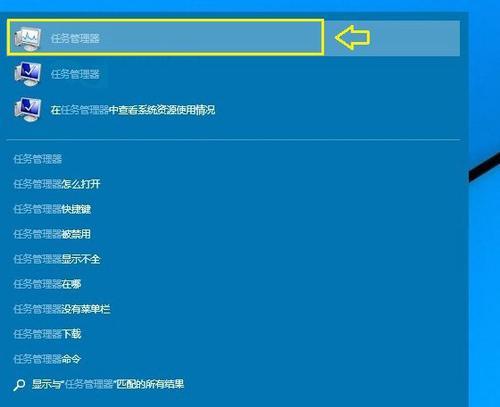随着Windows10的推出,微软公司将许多应用程序捆绑到操作系统中,以提供更全面的功能和用户体验。然而,并不是每个用户都需要或使用这些自带应用程序,有时候它们只会占据宝贵的储存空间。本文将介绍如何高效地卸载Win10自带应用,以简化操作、清理储存空间,并提升系统性能。
一、了解Win10自带应用
Win10自带应用是指预装在Windows10操作系统中的应用程序。这些应用程序包括邮件、日历、音乐、照片等。虽然它们在一定程度上提供了便利,但对于某些用户来说,并不是必需品。
二、为什么需要卸载Win10自带应用
卸载Win10自带应用有几个重要原因。卸载不需要的应用可以节省宝贵的储存空间,让您有更多的空间存储重要文件和数据。卸载这些应用可以简化操作界面,使您更容易找到和使用常用的应用程序。卸载自带应用可以提升系统性能,减少不必要的后台运行程序。
三、使用设置应用卸载Win10自带应用
Win10操作系统中提供了一个简便的方法来卸载自带应用。点击“开始”菜单,然后选择“设置”。在设置界面中,点击“应用”选项。接下来,选择“应用和功能”,即可看到已安装的应用列表。找到需要卸载的应用,点击应用名称旁边的“卸载”按钮即可完成卸载过程。
四、使用PowerShell命令卸载Win10自带应用
除了使用设置应用之外,还可以使用PowerShell命令来卸载Win10自带应用。打开PowerShell窗口,输入以下命令:“Get-AppxPackage-AllUsers|SelectName,PackageFullName”。这将列出所有已安装应用的名称和包全名。找到需要卸载的应用的包全名,并复制它。然后在PowerShell中输入以下命令:“Remove-AppxPackagePackageFullName”,将“PackageFullName”替换为实际的包全名,按下回车键即可开始卸载。
五、卸载Win10自带的邮件应用
邮件应用是Win10自带的一款实用工具,但对于某些用户来说可能并不常用。要卸载邮件应用,可以使用前面提到的方法,或者直接在开始菜单中右键单击邮件应用图标,选择“卸载”。
六、卸载Win10自带的日历应用
Win10自带的日历应用可以帮助您管理日程安排和提醒。但如果您使用其他日历应用或者并不需要此功能,可以通过设置应用或右键单击开始菜单中的日历应用图标来卸载它。
七、卸载Win10自带的音乐应用
Win10自带的音乐应用可以让您随时随地享受音乐。但如果您使用其他音乐应用或者并不需要此功能,可以通过设置应用或右键单击开始菜单中的音乐应用图标来卸载它。
八、卸载Win10自带的照片应用
Win10自带的照片应用可以让您轻松管理和浏览照片。但如果您使用其他照片应用或者并不需要此功能,可以通过设置应用或右键单击开始菜单中的照片应用图标来卸载它。
九、卸载Win10自带的新闻应用
Win10自带的新闻应用可以为您提供最新的新闻和资讯。但如果您对新闻不感兴趣或者使用其他新闻应用,可以通过设置应用或右键单击开始菜单中的新闻应用图标来卸载它。
十、卸载Win10自带的天气应用
Win10自带的天气应用可以为您提供实时的天气情况和预报。但如果您对天气不感兴趣或者使用其他天气应用,可以通过设置应用或右键单击开始菜单中的天气应用图标来卸载它。
十一、卸载Win10自带的地图应用
Win10自带的地图应用可以为您提供导航和地理位置信息。但如果您使用其他地图应用或者并不需要此功能,可以通过设置应用或右键单击开始菜单中的地图应用图标来卸载它。
十二、卸载Win10自带的视频应用
Win10自带的视频应用可以让您观看和管理视频。但如果您使用其他视频应用或者并不需要此功能,可以通过设置应用或右键单击开始菜单中的视频应用图标来卸载它。
十三、卸载Win10自带的游戏应用
Win10自带的游戏应用可以让您轻松畅玩各种游戏。但如果您对游戏不感兴趣或者使用其他游戏平台,可以通过设置应用或右键单击开始菜单中的游戏应用图标来卸载它。
十四、卸载Win10自带的Edge浏览器
Win10自带的Edge浏览器是微软公司推出的全新浏览器,但如果您使用其他浏览器或者并不需要此功能,可以通过设置应用或右键单击开始菜单中的Edge浏览器图标来卸载它。
十五、
卸载Win10自带应用是一个简单而有效的方法,可以简化操作界面,清理储存空间,并提升系统性能。通过使用设置应用或PowerShell命令,您可以轻松地卸载不需要的自带应用程序。根据您的需求和个人偏好,可以选择性地卸载邮件、日历、音乐、照片、新闻、天气、地图、视频、游戏和Edge浏览器等应用。记住,卸载应用之前最好备份您的重要数据,以免造成数据丢失。让我们释放出宝贵的储存空间,提高系统性能,使我们的Win10系统更加高效和便捷。
Win10自带应用清理指南
在使用Windows10操作系统时,我们常常会发现一些自带的预装软件并不被我们所需要,这不仅占用了系统资源,还可能降低电脑的性能。本文将为大家介绍如何轻松卸载这些不必要的自带应用,以提高系统的运行效率。
一、卸载自带应用的重要性
说明:解释为什么需要卸载自带应用,包括节省系统资源、提高系统性能、优化用户体验等方面的好处。
二、了解Win10自带应用
说明:介绍Win10预装的自带应用,如照片、邮件、音乐、新闻等应用的功能和特点。
三、识别不必要的自带应用
说明:指导读者如何识别哪些自带应用是不必要的,可以通过观察应用是否被频繁使用、是否符合个人需求等来判断。
四、使用控制面板卸载应用
说明:详细介绍如何通过控制面板来卸载自带应用,包括打开控制面板、找到程序和功能、选择要卸载的应用等步骤。
五、使用PowerShell卸载应用
说明:指导读者如何使用PowerShell命令行工具来卸载自带应用,包括打开PowerShell、找到要卸载的应用的包名、执行卸载命令等步骤。
六、卸载系统自带的商店应用
说明:介绍如何卸载系统自带的商店应用,包括微软Edge浏览器、Groove音乐等。
七、备份重要数据
说明:提醒读者在卸载自带应用之前,务必备份重要数据,以免丢失。
八、注意卸载可能引发的问题
说明:告知读者在卸载自带应用过程中可能出现的问题,如系统出现异常、其他应用无法正常运行等,并提供解决方法。
九、卸载系统自带游戏
说明:详细介绍如何卸载系统自带的游戏应用,如扫雷、纸牌等。
十、使用第三方工具进行清理
说明:推荐一些可靠的第三方工具,如CCleaner、GeekUninstaller等,介绍它们的功能和使用方法。
十一、禁止预装应用重装
说明:教授读者如何通过更改注册表等方式来禁止系统自动安装预装应用。
十二、更新系统并重新评估应用
说明:告知读者在卸载自带应用后,可以更新系统并重新评估其他应用的使用情况。
十三、重启电脑并检查效果
说明:提醒读者在卸载自带应用后,重启电脑并检查系统性能是否有所提升。
十四、注意事项和风险提示
说明:列举卸载自带应用的注意事项,如慎重选择要卸载的应用、避免卸载系统必需的组件等,并提醒风险自负。
十五、结语:提高系统性能从清理自带应用开始
强调卸载自带应用对于提高系统性能的重要性,并鼓励读者根据自己的需求对Win10进行清理,以获得更好的使用体验。