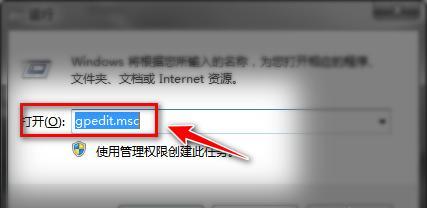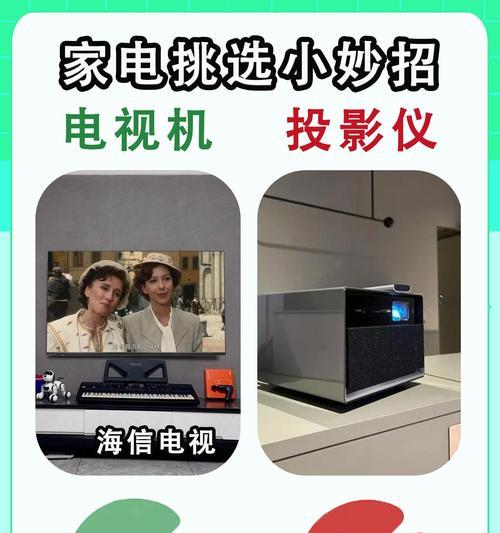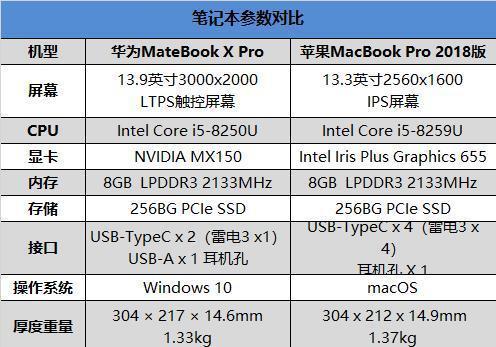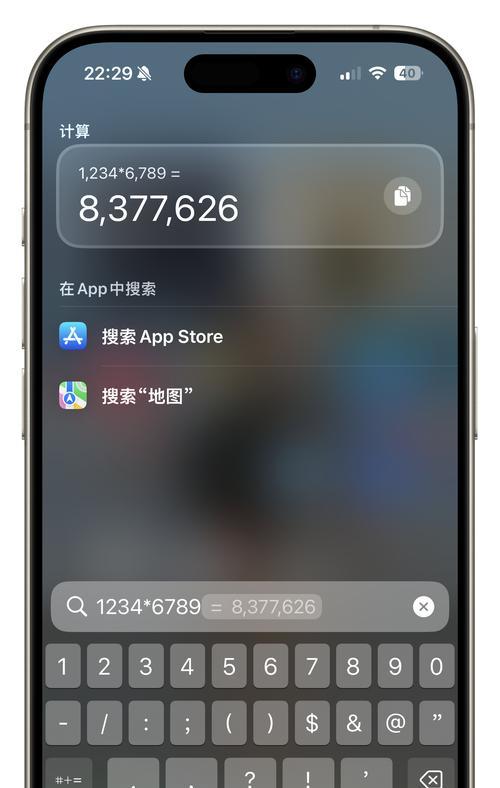在使用Windows操作系统时,WindowsDefender作为默认的安全防护工具,能够提供一定程度的电脑保护。然而,在某些情况下,用户可能需要关闭WindowsDefender以便安装其他安全软件或进行特定操作。本文将详细介绍如何关闭WindowsDefender,并给出了具体的步骤和注意事项。
1.检查WindowsDefender状态:打开“Windows安全中心”并点击“病毒和威胁防护”选项,查看WindowsDefender的状态。
2.关闭实时保护:在“病毒和威胁防护”页面中,点击“管理设置”并找到“实时保护”选项,将其关闭。
3.禁用WindowsDefender服务:按下Win+R组合键打开运行窗口,输入“services.msc”并回车,找到“WindowsDefender防火墙”和“WindowsDefender高级威胁防护服务”的服务。
4.停止相关服务:在服务列表中找到上述两个服务,并分别右键点击选择“停止”。
5.禁用相关服务:双击进入服务的属性界面,将“启动类型”选项设置为“禁用”,然后点击确定保存更改。
6.禁用WindowsDefender注册表项:打开注册表编辑器,定位到路径“HKEY_LOCAL_MACHINE\SOFTWARE\Policies\Microsoft\WindowsDefender”。
7.创建新的注册表项:在“WindowsDefender”文件夹上右键点击,选择“新建”并创建一个名为“DisableAntiSpyware”的DWORD值。
8.设置注册表项值:双击新创建的“DisableAntiSpyware”值,将数值数据设置为“1”,然后点击确定保存更改。
9.确认注册表项更改:重新打开“病毒和威胁防护”页面,确认WindowsDefender已被禁用。
10.防止WindowsDefender自动启用:打开“任务计划程序库”,找到路径“Microsoft\Windows\WindowsDefender”下的任务。
11.禁用自动扫描任务:右键点击任务并选择“禁用”,以防止WindowsDefender自动扫描。
12.安装其他安全软件:关闭WindowsDefender后,可以安装其他杀毒软件来提供持续的计算机保护。
13.注意事项一:关闭WindowsDefender可能会降低系统安全性,请确保已安装其他可靠的安全软件。
14.注意事项二:关闭WindowsDefender后,需要定期更新和扫描系统以确保电脑的安全。
15.关闭WindowsDefender可能是为了满足特定需求,但同时也要记住确保计算机的安全性。通过本文提供的步骤,您可以轻松地关闭WindowsDefender,并在确保系统安全的同时安装其他安全软件。
详细步骤及注意事项
在使用Windows操作系统时,WindowsDefender是一款默认安装且自带的防病毒软件。然而,在某些情况下,用户可能需要关闭WindowsDefender。本文将详细介绍如何关闭WindowsDefender,并提供一些注意事项。
段落
1.确认系统版本和用户权限
在开始操作前,首先要确认自己使用的是哪个版本的Windows系统以及是否具备管理员权限。
2.使用Windows设置关闭WindowsDefender
Windows提供了简单的方法来关闭WindowsDefender。进入"设置",选择"更新和安全",然后点击"Windows安全中心",找到"病毒和威胁防护",点击"管理设置",将实时保护开关关闭。
3.使用组策略编辑器关闭WindowsDefender
如果您使用的是专业版或企业版的Windows系统,可以通过组策略编辑器来关闭WindowsDefender。打开运行框,输入"gpedit.msc"并回车,在组策略编辑器中找到"计算机配置"->"管理模板"->"Windows组件"->"WindowsDefender防病毒程序",双击打开"关闭WindowsDefender防病毒程序"选项,选择"已启用",然后点击确定。
4.使用注册表编辑器关闭WindowsDefender
对于家庭版或专业版的Windows系统,可以使用注册表编辑器来关闭WindowsDefender。打开运行框,输入"regedit"并回车,在注册表编辑器中找到"HKEY_LOCAL_MACHINE\SOFTWARE\Policies\Microsoft\WindowsDefender"文件夹,如果没有这个文件夹则需手动创建,右键点击空白处,选择"新建"->"DWORD(32位)值",将其命名为"DisableAntiSpyware",双击该项并将数值数据设置为1。
5.使用安全软件关闭WindowsDefender
一些第三方安全软件可能会提供关闭WindowsDefender的选项。在安装了这类软件后,您可以打开其界面,找到相关设置并关闭WindowsDefender。
6.确认关闭状态
完成上述步骤后,确认WindowsDefender已经成功关闭。可以通过重启系统或使用命令行工具来验证。
7.注意事项:关闭WindowsDefender的风险
关闭WindowsDefender可能使您的计算机更容易受到恶意软件的攻击。在关闭前,请确保您使用了可靠的第三方安全软件,并时刻保持更新。
8.注意事项:临时关闭与永久关闭
在某些情况下,您可能只是暂时需要关闭WindowsDefender,如进行特定软件的安装。如果需要重新启用WindowsDefender,请按照相应的步骤操作。
9.注意事项:关闭WindowsDefender可能会影响系统性能
WindowsDefender作为系统默认的防病毒软件,会在后台进行实时保护。关闭后,可能会影响系统的性能和安全性,请谨慎操作。
10.注意事项:关闭WindowsDefender后的替代方案
如果您关闭了WindowsDefender,可以考虑安装其他可信任的第三方防病毒软件来保护您的计算机。
11.注意事项:更新Windows系统
关闭WindowsDefender后,请确保及时更新您的Windows系统,以获得最新的安全补丁和保护。
12.注意事项:保持其他安全措施
关闭WindowsDefender并不意味着您不再需要其他安全措施,仍需注意不打开可疑链接、下载可疑文件等行为。
13.注意事项:专业建议与技术支持
如果您对关闭WindowsDefender的步骤感到困惑,建议咨询专业人士或查找相关技术支持。
14.注意事项:不要随意关闭WindowsDefender
除非您有充足的理由和替代方案,否则不建议随意关闭WindowsDefender,以确保您的计算机始终受到适当的保护。
15.
本文详细介绍了如何关闭WindowsDefender,包括使用Windows设置、组策略编辑器、注册表编辑器和安全软件等方法。关闭WindowsDefender需要谨慎操作,并确保采取其他安全措施来保护您的计算机。如果有任何疑问或困惑,建议咨询专业人士或技术支持。