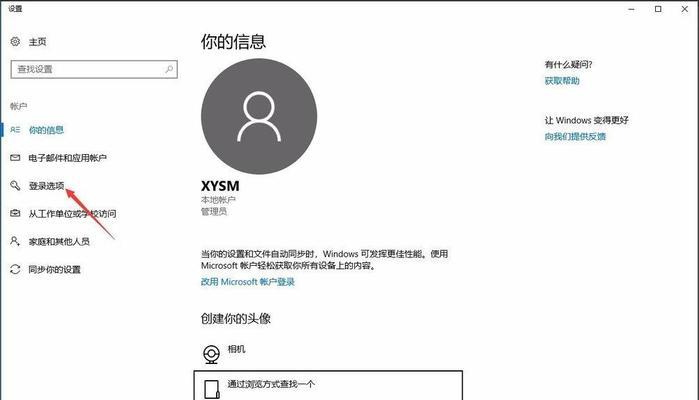在使用win10操作系统时,自动锁屏功能可能会给用户带来不便。当我们在工作、学习或娱乐时,频繁的自动锁屏会打断我们的思路和流程。本文将介绍如何关闭win10自动锁屏功能,让您能够享受持续的工作体验。
一、检查电源和睡眠设置
1.1电源和睡眠设置的作用
1.2如何打开电源和睡眠设置
1.3设置不自动锁屏的操作步骤
1.4确认设置成功
二、使用注册表编辑器
2.1注册表编辑器的作用
2.2如何打开注册表编辑器
2.3找到控制自动锁屏的注册表项
2.4修改注册表项中的数值
2.5重启计算机,确保设置生效
三、使用本地组策略编辑器
3.1本地组策略编辑器的作用
3.2如何打开本地组策略编辑器
3.3导航至相关设置
3.4将设置更改为禁用自动锁屏
3.5保存更改并重启计算机
四、使用命令提示符
4.1命令提示符的作用
4.2打开命令提示符的方法
4.3输入命令关闭自动锁屏
4.4确认命令执行结果
五、使用第三方工具
5.1第三方工具的作用和选择
5.2下载和安装第三方工具
5.3打开第三方工具,选择关闭自动锁屏功能
5.4检查设置是否生效
六、更新系统到最新版本
6.1更新系统的重要性
6.2检查系统更新的方法
6.3下载和安装最新的系统更新
6.4重启计算机,确保更新生效
七、禁用屏幕保护程序
7.1屏幕保护程序的作用
7.2打开屏幕保护程序设置界面
7.3禁用屏幕保护程序选项
7.4应用更改并测试效果
八、解决可能的冲突问题
8.1软件冲突可能导致自动锁屏问题
8.2检查并关闭可能冲突的应用程序
8.3重新启动计算机,验证问题是否解决
九、清理注册表和系统文件
9.1注册表和系统文件的作用
9.2使用可信赖的工具进行系统清理
9.3执行清理操作,删除无用数据
9.4重启计算机,检查是否解决问题
十、联系技术支持
10.1技术支持的重要性
10.2寻找适合的技术支持渠道
10.3向技术支持描述问题并寻求帮助
10.4根据技术支持提供的解决方案尝试修复
十一、本文介绍的方法和步骤
通过本文介绍的方法和步骤,您可以轻松地关闭win10自动锁屏功能。无论是通过设置电源和睡眠选项、编辑注册表、使用本地组策略编辑器、命令提示符还是第三方工具,您都可以找到最适合自己的解决方案。如果问题仍然存在,您还可以尝试更新系统、禁用屏幕保护程序、解决可能的冲突问题,甚至寻求专业技术支持的帮助。相信通过以上方法,您能够顺利解决win10自动锁屏问题,享受持续的工作体验。
告别烦人的Win10自动锁屏,享受更流畅的使用体验
自动锁屏是Win10系统自带的一项功能,它可以保护用户的隐私和安全。然而,对于一些用户来说,频繁的自动锁屏可能会给他们的使用体验带来一些麻烦。本文将介绍如何关闭Win10的自动锁屏功能,让您享受更流畅的使用体验。
为什么要关闭Win10的自动锁屏功能
Win10的自动锁屏功能会在一段时间后自动将电脑锁屏,这样可以保护用户的隐私和安全。然而,对于一些用户来说,频繁的自动锁屏可能会打断他们的工作或娱乐,影响他们的使用体验。关闭自动锁屏功能可以提高他们的效率和舒适度。
关闭Win10自动锁屏的方法一:通过“设置”菜单
要关闭Win10的自动锁屏功能,您可以打开“设置”菜单,并选择“个性化”。在左侧菜单中,点击“锁屏”,然后在右侧找到“屏幕保护程序设置”。在弹出的窗口中,将“等待时间”设置为“从不”。这样,您的电脑将不再自动锁屏。
关闭Win10自动锁屏的方法二:通过注册表编辑器
除了使用“设置”菜单,您还可以通过注册表编辑器来关闭Win10的自动锁屏功能。按下Win+R键,打开“运行”窗口,输入“regedit”并点击“确定”。在注册表编辑器中,依次展开“HKEY_CURRENT_USER”、“ControlPanel”、“Desktop”文件夹,找到名为“ScreenSaveActive”的项,并将其数值数据改为“0”。
关闭Win10自动锁屏的方法三:通过组策略编辑器
如果您使用的是Win10专业版或企业版,您还可以通过组策略编辑器来关闭自动锁屏功能。按下Win+R键,打开“运行”窗口,输入“gpedit.msc”并点击“确定”。在组策略编辑器中,依次展开“计算机配置”、“管理模板”、“控制面板”、“个性化”文件夹。找到名为“禁用屏幕保护程序”的策略,并将其设置为“已启用”。
关闭Win10自动锁屏的方法四:通过命令提示符
如果您喜欢使用命令提示符来操作电脑,您也可以通过一条简单的命令来关闭Win10的自动锁屏功能。打开命令提示符,并输入以下命令:powercfg.exe-change-standby-timeout-ac0。执行该命令后,您的电脑将不再自动锁屏。
关闭Win10自动锁屏的方法五:通过第三方软件
除了以上的方法,还有一些第三方软件可以帮助您关闭Win10的自动锁屏功能。这些软件通常具有用户友好的界面和简单的操作步骤,可以方便地帮助您关闭自动锁屏。
Win10自动锁屏的影响
Win10的自动锁屏功能可以保护用户的隐私和安全,但它也会给一些用户带来不便。频繁的自动锁屏可能会中断工作流程或娱乐体验,降低用户的使用效率和舒适度。关闭自动锁屏功能可以改善这些问题。
关闭Win10自动锁屏的风险
尽管关闭Win10的自动锁屏功能可以提高用户的使用体验,但它也可能带来一些风险。如果您经常忘记锁屏,那么关闭自动锁屏功能可能会增加您的计算机被他人访问的风险。在关闭自动锁屏功能时,请确保在离开电脑时手动锁屏。
个人化设置与自动锁屏
Win10系统的个性化设置可以帮助用户对桌面、主题和颜色进行自定义,但它与自动锁屏功能之间并没有直接的联系。关闭自动锁屏不会影响您对个性化设置的修改。
如何重新开启Win10的自动锁屏功能
如果您在关闭自动锁屏功能后想要重新开启它,只需按照关闭方法中的步骤再次操作,并将相关设置改为默认值即可。这样,您的电脑将恢复到最初的自动锁屏状态。
如何在特定时间段内保持Win10的自动锁屏功能
如果您只希望在特定的时间段内保持自动锁屏功能,可以使用计划任务来实现。通过计划任务,您可以在指定的时间点打开或关闭自动锁屏功能,以满足您的需求。
Win10自动锁屏关闭教程小结
通过本文介绍的多种方法,您可以轻松地关闭Win10的自动锁屏功能,从而提高您的使用体验。无论您选择使用“设置”菜单、注册表编辑器、组策略编辑器、命令提示符还是第三方软件,都可以实现关闭自动锁屏的目的。但请注意,关闭自动锁屏可能会增加计算机被他人访问的风险,因此在离开电脑时请手动锁屏。
通过关闭自动锁屏,提高工作效率和舒适度
关闭Win10的自动锁屏功能可以帮助用户提高工作效率和舒适度。没有频繁的自动锁屏打断工作流程,用户可以更加专注于任务,提高工作效率。同时,也没有了频繁的输入密码或解锁过程,用户可以更舒适地使用电脑。
根据个人需求选择合适的方法关闭自动锁屏
根据个人需求和习惯,选择合适的方法来关闭Win10的自动锁屏功能是很重要的。每种方法都有其优缺点,需要根据实际情况进行选择。无论您喜欢使用简单的设置菜单、高级的注册表编辑器、专业的组策略编辑器、灵活的命令提示符还是方便的第三方软件,都可以实现您的目标。
让Win10自动锁屏不再困扰您
关闭Win10的自动锁屏功能可以帮助您摆脱频繁锁屏的困扰,享受更流畅的使用体验。通过本文介绍的方法,您可以轻松地关闭自动锁屏,并根据个人需求进行相应的设置。让Win10真正成为您高效工作和愉快娱乐的伙伴吧!