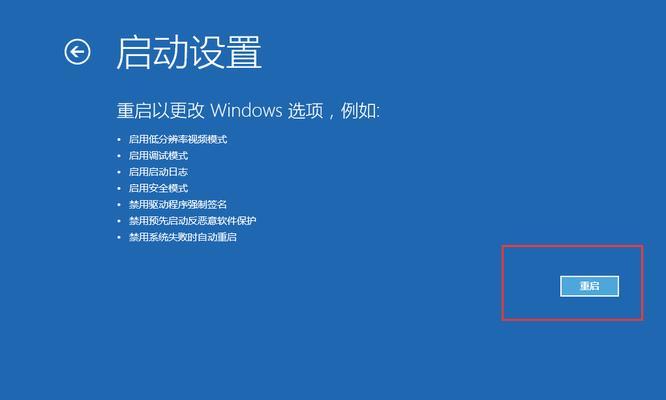在使用Win10操作系统时,我们可能会遇到屏幕自动休眠的问题,尤其在一些需要长时间保持屏幕亮起的情况下,这会给我们带来不便。但是通过简单的设置,我们可以轻松地让Win10的屏幕保持持续亮起。本文将介绍如何设置Win10屏幕不休眠,以便满足用户不同的需求。
一、设置屏幕休眠时间为从不
我们可以通过以下步骤设置屏幕休眠时间为从不,从而确保屏幕不会自动休眠。
1.打开Win10系统设置。
2.点击“系统”选项。
3.在左侧菜单中点击“电源和睡眠”选项。
4.在“屏幕”部分,将“休眠”选项设置为“从不”。
5.关闭设置窗口,保存更改。
二、通过更改电源选项来设置屏幕不休眠
除了上述方法,我们还可以通过更改电源选项来设置屏幕不休眠。
1.打开Win10系统设置。
2.点击“系统”选项。
3.在左侧菜单中点击“电源和睡眠”选项。
4.点击“进一步的电源设置”。
5.在打开的窗口中,找到“屏幕关闭时间”选项。
6.将屏幕关闭时间设置为“从不”。
7.保存更改并关闭设置窗口。
三、使用屏幕保护程序来防止屏幕休眠
除了以上方法,我们还可以通过使用屏幕保护程序来防止屏幕休眠。
1.打开Win10系统设置。
2.点击“个性化”选项。
3.在左侧菜单中点击“锁定屏幕”选项。
4.在打开的窗口中,点击“屏幕保护程序设置”。
5.在“屏保”选项中选择一个屏保程序。
6.将“等待”选项设置为“从不”。
7.保存更改并关闭设置窗口。
四、禁用电源管理计划的自动休眠功能
如果我们仍然遇到屏幕自动休眠的问题,可能是因为电源管理计划中启用了自动休眠功能。
1.打开Win10系统设置。
2.点击“系统”选项。
3.在左侧菜单中点击“电源和睡眠”选项。
4.点击“进一步的电源设置”。
5.在打开的窗口中,找到当前正在使用的电源计划。
6.点击“更改计划设置”。
7.点击“更改高级电源设置”。
8.在打开的窗口中,找到“睡眠”选项。
9.将“自动休眠时间”设置为“从不”。
10.保存更改并关闭设置窗口。
五、使用第三方工具来设置屏幕不休眠
如果以上方法无法解决屏幕休眠的问题,我们还可以考虑使用第三方工具来设置屏幕不休眠。
1.在浏览器中搜索并下载适合Win10系统的屏幕保持工具。
2.安装并打开该工具。
3.根据工具提供的操作界面设置屏幕不休眠的时间。
4.保存设置并关闭工具。
六、通过更改注册表来设置屏幕不休眠
如果您对电脑的注册表操作有一定了解,您也可以通过更改注册表来设置屏幕不休眠。
1.打开运行窗口(Win+R)。
2.输入“regedit”并按下回车键,打开注册表编辑器。
3.导航到HKEY_CURRENT_USER\ControlPanel\Desktop路径。
4.找到“ScreenSaveTimeOut”键值并双击它。
5.将数值数据更改为“0”。
6.关闭注册表编辑器。
七、使用快捷键来设置屏幕不休眠
我们还可以通过使用快捷键来设置屏幕不休眠,方便快捷。
1.按下Win+X快捷键,打开快捷菜单。
2.点击“电源选项”。
3.在打开的窗口中,点击“更改计划设置”。
4.点击“更改高级电源设置”。
5.在打开的窗口中,找到“睡眠”选项。
6.将“自动休眠时间”设置为“从不”。
7.保存更改并关闭设置窗口。
八、通过命令行来设置屏幕不休眠
如果您熟悉使用命令行操作,也可以通过命令来设置屏幕不休眠。
1.打开命令提示符或PowerShell。
2.输入以下命令并按下回车键:powercfg-change-monitor-timeout-dc0
3.输入以下命令并按下回车键:powercfg-change-monitor-timeout-ac0
4.关闭命令提示符或PowerShell。
九、检查驱动程序更新
有时候,屏幕自动休眠的问题可能是由于驱动程序不兼容或过时导致的。我们可以检查并更新驱动程序来解决问题。
1.打开设备管理器。
2.展开“显示适配器”选项。
3.右键点击所安装的显示适配器,选择“更新驱动程序”。
4.根据系统提示进行驱动程序更新。
5.重启电脑并检查屏幕休眠问题是否解决。
十、关闭应用程序的休眠选项
有些应用程序可能会有自己的休眠选项,导致屏幕在使用该应用程序时自动休眠。我们可以通过关闭应用程序的休眠选项来解决这个问题。
1.打开Win10系统设置。
2.点击“系统”选项。
3.在左侧菜单中点击“电源和睡眠”选项。
4.点击“进一步的电源设置”。
5.在打开的窗口中,找到“选择要关闭的休眠应用程序”选项。
6.将应用程序的休眠选项设置为关闭。
十一、检查计划任务设置
有时候,计划任务中可能有设置导致屏幕自动休眠。我们可以检查计划任务设置并对其进行修改。
1.打开“任务计划程序”。
2.在左侧菜单中找到“任务计划程序库”。
3.展开文件夹并找到可能导致屏幕休眠的任务。
4.右键点击任务,选择“属性”。
5.在“触发器”选项卡中,检查触发器设置并做出相应修改。
十二、检查电源按钮设置
有时候,屏幕自动休眠的问题可能是由于误触电源按钮导致的。我们可以检查电源按钮的设置并对其进行修改。
1.打开Win10系统设置。
2.点击“系统”选项。
3.在左侧菜单中点击“电源和睡眠”选项。
4.点击“进一步的电源设置”。
5.在打开的窗口中,找到“电源按钮和盖子”选项。
6.点击“更改当前不可用的设置”。
7.在打开的窗口中,找到“电源按钮操作”选项。
8.将电源按钮操作设置为“无操作”。
9.保存更改并关闭设置窗口。
十三、重启系统
有时候,重启系统可以解决一些临时的问题,包括屏幕自动休眠的问题。我们可以尝试重启系统以解决问题。
1.点击Win10系统开始菜单。
2.选择“重新启动”选项。
3.等待系统重新启动完毕。
十四、更新Win10操作系统
如果您的Win10操作系统较老版本,可能存在一些已知的问题,其中之一就是屏幕自动休眠。我们可以尝试更新Win10操作系统以解决问题。
1.打开Win10系统设置。
2.点击“更新和安全”选项。
3.在左侧菜单中点击“Windows更新”选项。
4.点击“检查更新”按钮。
5.如果有可用的更新,点击“安装更新”按钮进行更新。
6.重启系统并检查屏幕休眠问题是否解决。
十五、
通过以上方法,我们可以轻松地设置Win10的屏幕不休眠,以满足不同的需求。无论是通过系统设置、第三方工具还是命令行操作,都可以灵活地设置屏幕不休眠,让我们的工作和娱乐更加便利。为了避免屏幕自动休眠带来的不便,根据自己的情况选择合适的方法进行设置,享受持续亮起的屏幕带来的便利吧!
Win10系统设置屏幕不休眠的方法
随着科技的快速发展,电脑已经成为人们生活中不可或缺的一部分。在日常使用电脑时,屏幕休眠是一个常见的问题。为了提高使用效率,本文将介绍如何在Win10系统中设置屏幕不休眠。
禁用屏幕休眠功能
1.通过开始菜单进入“设置”。
2.在设置界面中,点击“系统”选项。
3.在系统选项中,选择“电源和睡眠”。
4.在电源和睡眠选项中,找到并点击“屏幕”。
5.在屏幕选项中,将“屏幕关闭后”设置为“从不”。
调整电源计划
1.打开控制面板,并进入“硬件和声音”选项。
2.在硬件和声音界面中,点击“电源选项”。
3.在电源选项界面中,找到正在使用的电源计划,并点击“更改计划设置”。
4.在更改计划设置中,点击“更高级的电源设置”。
5.在高级设置选项中,找到“关闭显示器”并展开。
6.将“关闭显示器”设置为“从不”。
使用注册表编辑器修改设置
1.按下Win+R键,打开运行窗口。
2.在运行窗口中输入“regedit”并点击“确定”。
3.在注册表编辑器中,依次展开“HKEY_LOCAL_MACHINE”,“SYSTEM”,“CurrentControlSet”,“Control”,“Power”,“PowerSettings”,“7516b95f-f776-4464-8c53-06167f40cc99”。
4.双击“Attributes”并将数值修改为“2”。
5.重启电脑,屏幕休眠将被禁用。
使用第三方软件设置
1.在浏览器中搜索并下载第三方软件“Insomnia”。
2.安装并打开Insomnia。
3.在Insomnia界面中,找到并点击“Start”按钮。
使用命令行工具设置
1.按下Win+R键,打开运行窗口。
2.输入“cmd”并点击“确定”。
3.在命令行窗口中,输入“powercfg-change-monitor-timeout-ac0”。
4.按下回车键,屏幕休眠功能将被禁用。
关于屏幕休眠的注意事项
1.屏幕休眠功能的关闭会增加电脑功耗,请确保电源充足。
2.长时间使用屏幕可能对眼睛造成伤害,建议适当休息。
3.屏幕休眠的关闭可能导致电脑长时间运行,应定期关机。
4.如果需要保护隐私,建议在离开电脑时启用屏幕锁定功能。
通过以上几种方法,我们可以轻松地在Win10系统中设置屏幕不休眠,提高使用效率。但我们也需要注意屏幕休息的重要性,合理安排屏幕使用时间,保护眼睛健康。