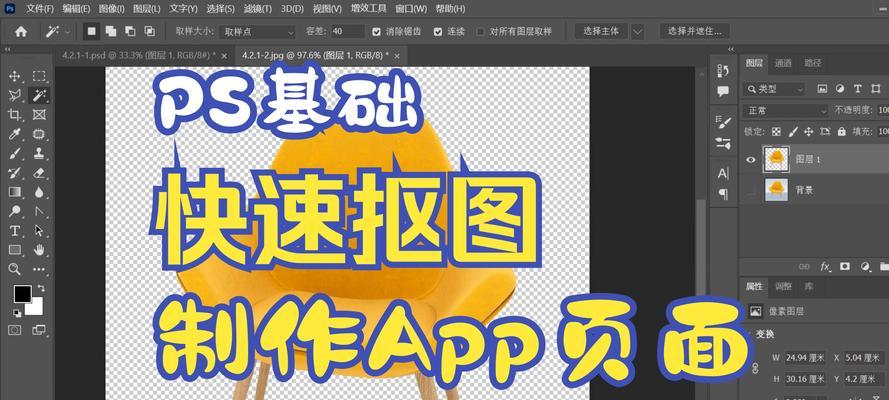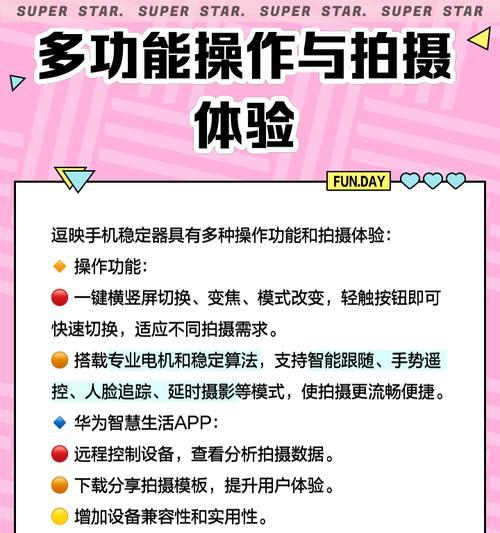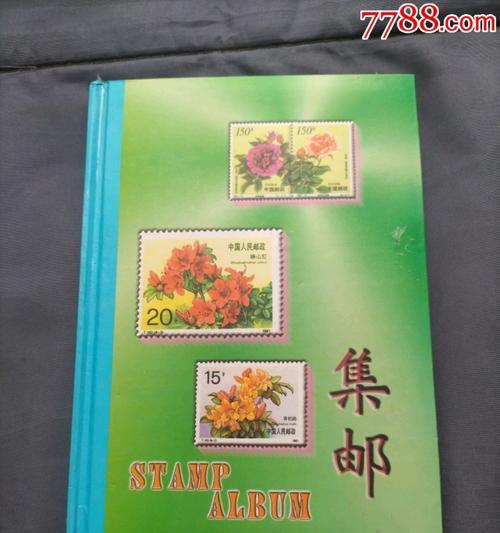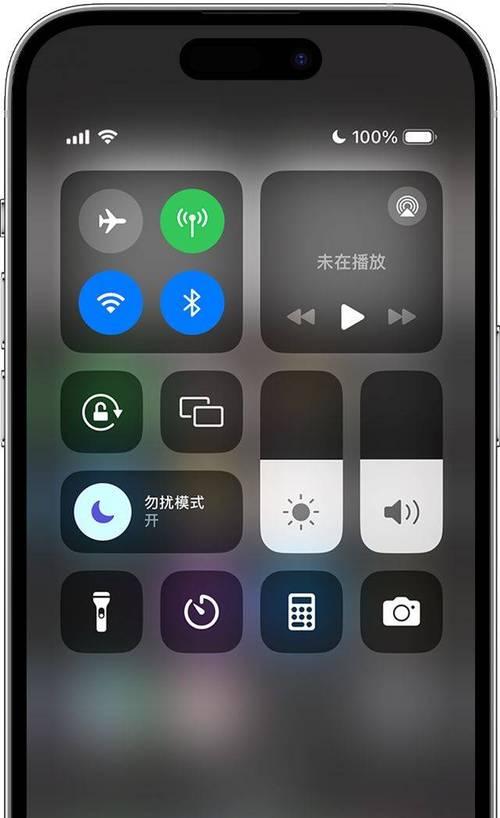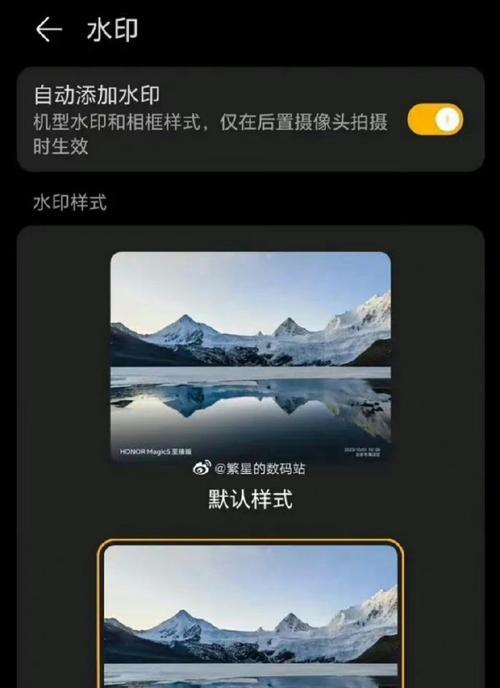随着多任务处理的需求增加,Windows系统为用户提供了分屏显示功能,使得同时打开多个应用程序并在同一屏幕上展示成为可能。本文将介绍Windows分屏显示的实用技巧,帮助读者提升工作效率,轻松实现多任务处理。
窗口管理工具的安装和使用
通过安装和使用窗口管理工具,如AeroSnap、DisplayFusion等,可以方便地将窗口分割成不同的区域,并进行调整和拖放操作,实现分屏显示的功能。
使用Windows自带的分屏快捷键
Windows系统提供了一些快捷键,如Win+左箭头、Win+右箭头等,可以将当前窗口分别移到屏幕的左侧和右侧,快速实现分屏显示。
拖放窗口到屏幕边缘实现分屏
将窗口拖放到屏幕的左侧或右侧边缘,会自动将其调整为半屏显示,并使其他窗口自动填充剩余的空间,实现分屏显示的效果。
通过任务视图实现多任务管理
使用任务视图功能,可以轻松地查看和管理当前打开的应用程序,通过拖放应用程序窗口到任务视图的区域,实现分屏显示和多任务处理。
多显示器设置与扩展桌面
对于拥有多个显示器的用户,可以通过Windows系统的多显示器设置,将屏幕扩展为一个大桌面,实现更大范围的分屏显示和多任务处理。
调整分屏的窗口大小和位置
通过调整分屏的窗口大小和位置,可以根据个人需求灵活地安排不同应用程序的显示比例和位置,提高工作效率和视觉舒适度。
使用虚拟桌面进行分屏显示
Windows系统提供了虚拟桌面功能,可以创建多个独立的桌面环境,每个桌面环境都可以进行分屏显示和应用程序管理,方便不同任务的切换和处理。
分屏显示在学习和研究中的应用
对于学生和研究人员来说,利用分屏显示可以同时打开多个参考资料、笔记和编辑工具,提高学习和研究的效率,并便于查找和整理信息。
分屏显示在编程开发中的应用
对于程序员来说,分屏显示可以同时打开代码编辑器、终端窗口和文档等工具,方便代码编写、调试和测试,提高开发效率和质量。
分屏显示在设计创作中的应用
对于设计师和创作者来说,分屏显示可以同时打开设计软件、素材库和参考图集,方便创作和设计的同时参考和对比,提高创意和效果。
分屏显示在会议和演示中的应用
在会议和演示中,通过分屏显示可以同时展示多个资料、演讲稿和应用程序,方便参会人员跟进和交流,并提高会议和演示的效果。
多任务处理中的注意事项
在进行多任务处理时,应注意合理安排窗口的大小和位置,避免信息重叠和混乱,同时注意硬件性能和资源的合理利用,确保系统流畅运行。
定制化设置和个性化需求
Windows系统提供了一些定制化设置和个性化需求的选项,如设置快捷键、调整分屏的边框和颜色等,满足不同用户的个性化需求和习惯。
常见问题解答与疑难排解
常见的分屏显示问题和解决方法,如窗口无法拖放、分屏边界显示错误等,帮助读者排除使用过程中遇到的困扰。
与展望
通过合理运用Windows分屏显示的实用技巧,用户可以在同一屏幕上同时处理多个任务,提高工作效率和便捷性。未来,随着Windows系统的不断发展和更新,分屏显示功能将进一步完善和创新,满足用户更多的需求和期待。
Windows分屏显示是提高工作效率和便捷性的重要手段之一。通过合理利用系统自带功能和窗口管理工具,以及灵活调整窗口大小和位置,用户可以轻松实现多任务处理。无论是学习、编程开发、设计创作还是会议演示,分屏显示都能提供更好的工作体验和成果。在使用过程中,用户应注意合理安排窗口和资源的利用,并根据个人需求进行定制化设置和个性化需求。期待Windows分屏显示功能的进一步创新和完善,为用户带来更多便利和高效的体验。
如何在Windows系统下实现分屏显示
随着工作和学习的需求不断增长,我们常常需要同时处理多个任务。在Windows系统下,通过分屏显示可以将多个应用程序或窗口同时展示在屏幕上,提高工作效率和舒适度。本文将介绍Windows系统下如何进行分屏显示,并提供一些快捷操作,帮助您更好地应对多任务处理的需求。
使用快捷键实现分屏显示
在Windows系统中,使用快捷键可以轻松实现分屏显示。按下Win键+左箭头键,当前窗口会被定位到屏幕左侧的一半;按下Win键+右箭头键,当前窗口则会被定位到屏幕右侧的一半。这样,您可以同时查看两个应用程序或窗口的内容。
拖动窗口进行分屏显示
除了使用快捷键,您还可以使用鼠标拖动窗口实现分屏显示。将鼠标指针移动到窗口的标题栏上,点击并拖动窗口到屏幕的左侧或右侧,窗口会自动调整大小并定位到相应位置。这样,您就可以同时显示两个窗口,并方便地进行操作和切换。
创建虚拟桌面进行分屏显示
Windows系统还提供了虚拟桌面功能,让您可以创建多个独立的工作区域。通过Win键+Tab键可以打开任务视图,在底部的“添加桌面”选项中点击加号按钮即可创建新的虚拟桌面。在不同的虚拟桌面中,您可以独立地打开和切换应用程序,实现更高效的分屏显示。
使用SnapAssist实现多窗口管理
SnapAssist是Windows系统中一个非常实用的功能,可以帮助您管理多个窗口。当您将一个窗口拖动到屏幕边缘时,SnapAssist会自动显示其他可用的窗口,并提示您选择将其放置在哪个位置。这样,您可以快速地将多个窗口分割并进行管理。
调整分屏显示比例
Windows系统允许用户自定义分屏显示的比例。在分屏显示模式下,将鼠标指针移动到分隔两个窗口的边缘,会出现一个双向箭头光标。通过点击并拖动光标,您可以调整分隔线的位置,从而改变两个窗口的显示比例,满足您的个性化需求。
多显示器下的分屏显示
如果您拥有多个显示器,Windows系统同样支持多显示器下的分屏显示。通过Win键+P键可以打开投影选项,选择“扩展”模式,即可将多个显示器作为一个大屏幕来使用。在扩展模式下,您可以自由地将应用程序或窗口拖动到不同的显示器上,实现更大范围的分屏显示。
自定义分屏显示布局
除了系统提供的默认分屏显示布局外,Windows系统还允许用户自定义分屏显示的布局。在分屏显示模式下,将鼠标指针移动到任务栏上的分屏显示图标上,会出现预设的布局选项,包括上下分屏、四分屏等。选择相应的布局选项,即可自动调整窗口的位置和大小。
使用第三方应用程序进行高级分屏显示
除了系统自带的功能外,还有许多第三方应用程序可以提供更高级和个性化的分屏显示功能。一些应用程序可以让您将多个窗口组合成一个大窗口,并提供更灵活的布局选项。您可以根据自己的需求,选择适合自己的第三方应用程序来实现更高效和舒适的分屏显示体验。
使用虚拟桌面管理器增强分屏显示功能
除了系统自带的虚拟桌面功能外,还有一些虚拟桌面管理器可以进一步增强分屏显示的功能。这些管理器可以提供更多的快捷操作、自定义布局选项和窗口管理功能,帮助您更好地应对多任务处理的需求,并提高工作效率。
分屏显示的注意事项
在使用分屏显示功能时,需要注意以下几点:不要将过多的窗口同时展示在一个屏幕上,以免造成混乱和分心。注意分屏显示后窗口大小和位置的调整,以便保证内容的清晰可见。及时关闭不需要的窗口,避免占用系统资源和干扰工作。
与其他操作系统的比较
与其他操作系统相比,Windows系统在分屏显示方面具备独特的优势。Windows系统提供了丰富的快捷键和功能,方便用户进行分屏操作,并有大量的第三方应用程序和管理器可供选择。这使得Windows系统成为处理多任务的理想选择。
分屏显示的作用和好处
通过分屏显示,我们可以同时处理多个任务,提高工作效率和生产力。分屏显示还可以减少切换窗口的次数,降低疲劳感,并提高工作和学习的舒适度。掌握Windows系统下的分屏显示技巧,对于提高工作效率和个人能力是非常重要的。
分屏显示的优势和方法
通过本文的介绍,我们了解了在Windows系统下实现分屏显示的多种方法和技巧。无论是使用快捷键、拖动窗口还是创建虚拟桌面,都能帮助我们更好地处理多个任务,并提高工作效率和舒适度。希望这些技巧能为您在Windows系统下的多任务处理中带来更好的体验。
分享使用分屏显示的经验
在使用分屏显示功能时,您可能会遇到一些问题和挑战。请与我们分享您在使用分屏显示时的经验和技巧,以及您对Windows系统下分屏显示的理解和期望。我们期待与您一起探讨分屏显示的更多应用和发展。
掌握分屏显示,提升工作效率
掌握Windows系统下的分屏显示技巧,可以帮助我们更好地处理多任务,提高工作效率和个人能力。无论是使用系统自带的功能还是第三方应用程序,都可以根据自己的需求选择适合自己的方法。相信通过合理利用分屏显示,我们能够在繁忙的工作和学习中更好地平衡和管理多个任务。