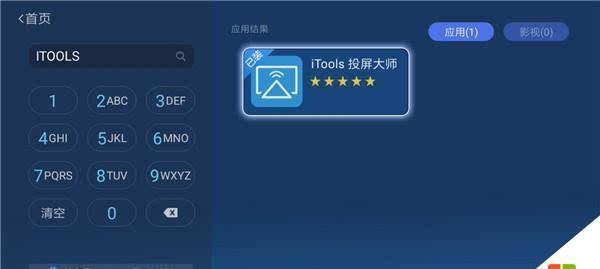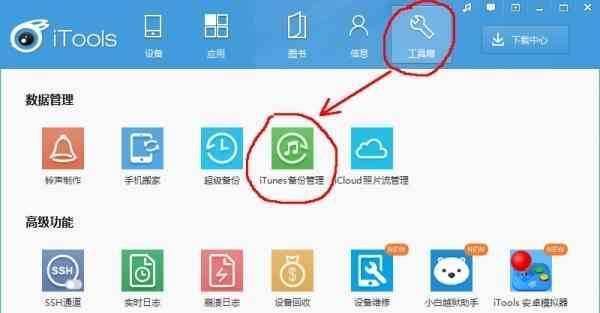随着苹果13的推出,用户对于将其设备投屏到其他平台的需求也越来越高。在本文中,我们将为您介绍如何将苹果13投屏到Windows10电脑,帮助您更好地利用设备资源,享受更大的屏幕空间和更便捷的操作体验。
1.安装最新版本的iTunes
在投屏之前,确保您已经在Windows10电脑上安装了最新版本的iTunes。iTunes可以帮助您与苹果设备进行无缝连接,并提供投屏所需的基本服务。
2.确保苹果13和Windows10电脑连接至同一Wi-Fi网络
为了实现投屏功能,您需要确保苹果13和Windows10电脑都连接至同一Wi-Fi网络。只有在相同网络下,才能实现设备间的连接和数据传输。
3.打开Windows10电脑的“设置”菜单
在Windows10电脑上,点击开始菜单,选择“设置”图标。这将打开系统设置界面,方便您进行后续的操作。
4.进入“设备”选项
在Windows10电脑的设置界面中,点击“设备”选项,以便进入设备管理和连接设置页面。
5.点击“添加蓝牙或其他设备”
在设备管理和连接设置页面中,点击“添加蓝牙或其他设备”选项。这将打开一个新的窗口,用于搜索附近的可连接设备。
6.在苹果13上滑动至控制中心
在您的苹果13上,从屏幕底部向上滑动,以打开控制中心。控制中心是您连接其他设备和执行其他操作的地方。
7.点击“屏幕镜像”选项
在苹果13的控制中心中,找到并点击“屏幕镜像”选项。这将启动苹果13的投屏功能,并开始搜索可连接的设备。
8.在Windows10电脑上选择苹果13设备
在Windows10电脑上的搜索结果中,找到您的苹果13设备并点击选择。Windows10电脑将尝试与您的苹果13建立连接。
9.确认投屏连接
在苹果13设备上,您将收到一个提示,要求确认投屏连接。点击确认后,苹果13将开始投屏到Windows10电脑。
10.等待投屏成功
在连接成功后,您将在Windows10电脑上看到苹果13的屏幕内容。请耐心等待一段时间,直到投屏成功并显示完整的画面。
11.控制投屏设置和操作
一旦投屏成功,您可以通过Windows10电脑对苹果13进行控制。您可以使用鼠标和键盘操作,享受更方便的操控体验。
12.观看影片和展示照片
利用苹果13投屏到Windows10电脑的功能,您可以更大尺寸地观看影片和展示照片。无论是家庭聚会还是商务展示,都能得到更好的视觉效果。
13.在大屏幕上玩游戏
将苹果13投屏到Windows10电脑还可以让您在更大屏幕上畅玩游戏。享受更广阔的视野和更精准的操作,带来更好的游戏体验。
14.及时更新iTunes和系统软件
为了保持投屏功能的稳定和流畅,建议您及时更新iTunes和Windows10系统软件。这样可以确保您始终使用最新版本的功能和修复已知的问题。
15.结束投屏并断开连接
当您不再需要投屏功能时,可以在Windows10电脑上断开连接,或者在苹果13的控制中心中关闭“屏幕镜像”选项。这样可以避免不必要的连接和资源消耗。
通过本文的教程,您可以轻松地将苹果13投屏到Windows10电脑上,享受更大的屏幕空间和更便捷的操作体验。投屏功能为用户提供了更多选择,让您在多平台之间自由切换,并充分利用设备资源。希望本文对您有所帮助!
苹果13如何投屏到电脑win10
随着移动设备的普及,我们越来越习惯使用手机进行各种操作和观看媒体内容。然而,有些时候我们可能希望将手机上的内容投射到电脑上,以便更好地分享或者进行工作。本文将介绍如何将苹果13手机投屏到电脑win10系统上,让你可以在更大的屏幕上欣赏手机上的内容。
安装AirPlay接收软件
1.下载并安装LonelyScreen软件
在电脑上打开浏览器,搜索并找到LonelyScreen官方网站。下载适用于win10系统的LonelyScreen软件安装包,并按照提示进行安装。
设置手机和电脑
2.打开手机控制中心
在苹果13手机上滑动屏幕底部,打开控制中心。
3.找到“屏幕镜像”选项
在控制中心中,找到一个类似于方框内有三角形的图标,这是屏幕镜像的选项。
4.点击“屏幕镜像”选项
点击屏幕镜像选项,进入屏幕镜像设置页面。
5.选择LonelyScreen
在屏幕镜像设置页面,找到并选择LonelyScreen作为投屏目标。
投屏到电脑win10
6.进行投屏连接
在手机上选择LonelyScreen后,手机屏幕上将会显示电脑win10的名称。点击该名称,即可开始进行投屏连接。
7.开始投屏
在手机上确认投屏连接后,LonelyScreen软件窗口中将显示手机屏幕的实时镜像。这意味着你已成功地将苹果13投屏到电脑win10上。
调整投屏设置
8.调整屏幕显示模式
在LonelyScreen软件窗口中,你可以通过更改显示模式来适应不同的需求。选择合适的显示模式,如全屏显示或窗口显示。
9.调整分辨率
如果你觉得投屏画面的分辨率不够清晰,可以在LonelyScreen软件窗口中找到设置选项,进一步调整分辨率。
使用投屏功能
10.在电脑上操作手机
通过投屏功能,你可以在电脑上操作手机,比如点击、拖动、滑动等。这使得你可以更方便地进行各种操作,如观看视频、浏览网页等。
11.分享屏幕内容
利用投屏功能,你可以方便地分享手机上的内容给他人,无论是展示照片还是演示PPT,都可以在大屏幕上展示。
断开投屏连接
12.在手机上断开连接
在手机上打开控制中心,点击屏幕镜像选项,然后选择断开连接。
13.在电脑上断开连接
在LonelyScreen软件窗口中,找到断开连接选项,点击即可断开与苹果13手机的投屏连接。
通过本文介绍的步骤,你可以轻松地将苹果13手机投屏到电脑win10上,实现手机屏幕镜像。这样一来,你可以在更大的屏幕上享受手机上的内容,提高工作效率,同时也能方便地与他人分享你的手机内容。快来尝试一下吧!