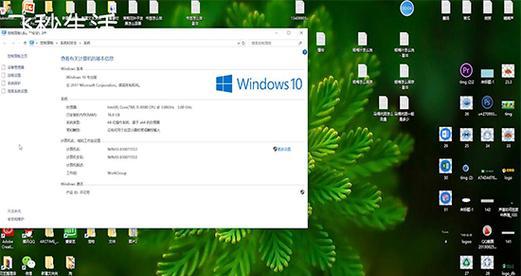在日常使用电脑的过程中,我们可能会需要录制电脑内部的声音和视频,无论是为了制作教程视频、演示文稿,还是为了记录游戏操作等,掌握Win10系统下的录制方法是非常重要的。本文将详细介绍Win10系统下如何录制电脑内部声音和视频的方法。
一、为什么需要录制电脑内部声音和视频?
二、Win10系统自带的录制工具介绍及使用方法
三、使用第三方软件录制电脑内部声音和视频的方法
四、使用OBSStudio录制电脑内部声音和视频的方法
五、使用Bandicam录制电脑内部声音和视频的方法
六、使用CamtasiaStudio录制电脑内部声音和视频的方法
七、使用Filmora录制电脑内部声音和视频的方法
八、使用Audacity录制电脑内部声音和视频的方法
九、使用AdobeAudition录制电脑内部声音和视频的方法
十、使用ShadowPlay录制电脑内部声音和视频的方法
十一、使用NVIDIAGeForceExperience录制电脑内部声音和视频的方法
十二、使用XboxGameBar录制电脑内部声音和视频的方法
十三、使用ScreenRecorder录制电脑内部声音和视频的方法
十四、使用Apowersoft录屏助手录制电脑内部声音和视频的方法
十五、如何选择合适的方法录制电脑内部声音和视频
通过本文的介绍,我们可以了解到在Win10系统下,我们可以使用系统自带的录制工具或者第三方软件来实现电脑内部声音和视频的录制。根据具体需求,可以选择适合自己的录制工具,无论是简单的操作还是高级的编辑需求,都可以找到合适的解决方案。希望本文能对大家在Win10系统下录制电脑内部声音和视频有所帮助。
Win10电脑内部声音和视频录制技巧大揭秘
在日常生活和工作中,我们经常需要录制电脑内部的声音和视频,以便记录教学、演讲、游戏、会议等内容。然而,很多人对于如何在Win10系统中进行高质量的声音和视频录制并不了解。本文将为大家介绍以Win10如何录制电脑内部声音和视频的方法及技巧。
选择适合的录制软件——CamtasiaStudio
安装并配置录制软件
设置录制区域
选择录制设备——麦克风和扬声器
调整音频设置
调整视频设置
设置录制格式和保存路径
选择适合的录制模式
开始录制
实时预览和编辑录制内容
添加注释和效果
导出和保存录制文件
优化录制设备和环境
调试和解决常见问题
分享和发布录制内容
每个段落的详细内容
选择适合的录制软件——CamtasiaStudio:CamtasiaStudio是一款功能强大且易于操作的录制软件,它可以帮助用户轻松实现电脑内部声音和视频的录制。
安装并配置录制软件:下载并安装CamtasiaStudio后,需要根据个人需求进行一些基本的配置,例如选择语言、设置录制快捷键等。
设置录制区域:在CamtasiaStudio中,可以自定义录制区域,可以选择整个屏幕、窗口或者自定义大小的区域进行录制。
选择录制设备——麦克风和扬声器:CamtasiaStudio支持同时录制电脑内部声音和外部声音,可以根据需要选择是否开启麦克风和扬声器的录制。
调整音频设置:在录制前,可以调整音频设置,包括音量、音质、降噪等,以保证录制出的声音质量清晰。
调整视频设置:同样地,在录制前也可以对视频进行一些基本的设置,例如分辨率、帧率、编码方式等。
设置录制格式和保存路径:CamtasiaStudio支持多种常见的视频格式,可以根据需要选择合适的格式,并设置保存路径。
选择适合的录制模式:CamtasiaStudio提供了多种录制模式,包括全屏录制、窗口录制、区域录制等,可以根据具体需求选择最合适的模式。
开始录制:在配置完以上设置后,就可以点击录制按钮开始录制电脑内部声音和视频了。
实时预览和编辑录制在录制过程中,CamtasiaStudio提供了实时预览功能,可以随时查看录制内容,并进行编辑、剪辑等操作。
添加注释和效果:为了使录制内容更加生动和易于理解,可以在录制后添加注释、特效、标记等元素。
导出和保存录制文件:在编辑完成后,可以选择导出录制文件,可以保存为常见的视频格式,并选择保存的分辨率和质量。
优化录制设备和环境:为了获得更好的录制效果,可以进行一些优化操作,例如清理电脑垃圾、关闭不必要的后台程序等。
调试和解决常见问题:在录制过程中可能会遇到一些问题,例如声音不清晰、画面卡顿等,可以通过调试和解决方案来解决这些问题。
分享和发布录制在完成所有编辑和导出后,可以将录制内容分享到视频平台、社交媒体等渠道进行发布和传播。
通过本文的介绍和指导,相信大家已经了解了如何在Win10系统中录制电脑内部声音和视频的方法和技巧。只要掌握了适当的录制软件和操作步骤,就能轻松实现高质量的录制,满足个人和工作需求。快来尝试一下吧!