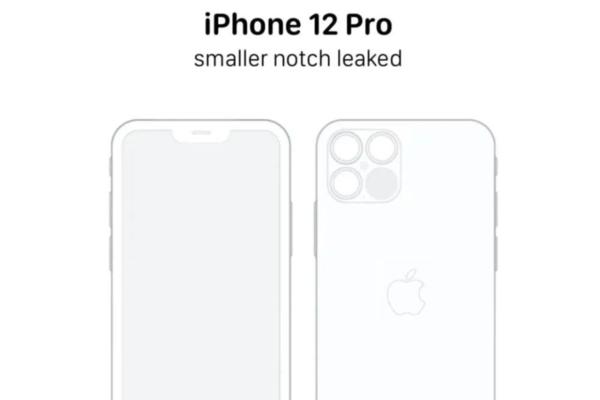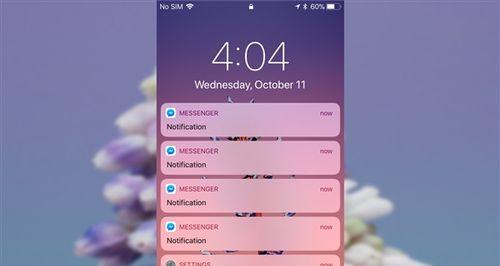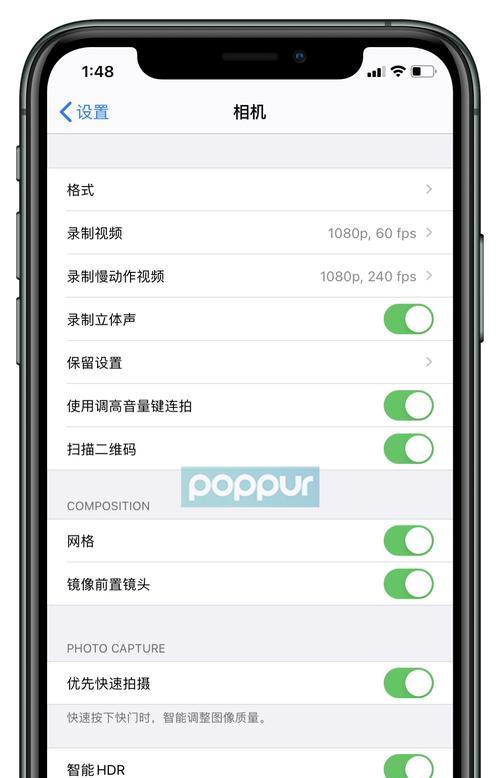在使用笔记本电脑时,有时我们可能会意外触碰到触摸板,导致光标跳动或误操作。这种情况下,禁用触摸板可以帮助我们更舒适地使用外接鼠标或键盘。本文将介绍禁用笔记本触摸板的方法,让您轻松解决这个问题。
1.Windows系统下禁用触摸板
在Windows系统下,我们可以通过设置来禁用触摸板。打开“控制面板”->“硬件和声音”->“鼠标”,在弹出的窗口中选择“设备设置”选项卡,找到并选择您的触摸板设备,点击“禁用”按钮即可。
2.macOS系统下禁用触摸板
在macOS系统下,我们可以通过“系统偏好设置”来禁用触摸板。点击“苹果菜单”->“系统偏好设置”->“触摸板”,在打开的窗口中找到“启用触摸板”选项,取消勾选即可禁用触摸板。
3.Linux系统下禁用触摸板
在Linux系统下,我们可以通过命令行或配置文件来禁用触摸板。打开终端,输入指令“synclientTouchpadOff=1”即可禁用触摸板。如需恢复触摸板功能,将指令中的“1”改为“0”。
4.使用外接鼠标时自动禁用触摸板
在一些笔记本电脑上,系统会自动禁用触摸板当检测到外接鼠标时。这样可以避免触摸板的误操作。如果您的笔记本支持这一功能,您可以在系统设置中查找相关选项进行设置。
5.使用第三方工具禁用触摸板
除了系统自带的设置之外,还有一些第三方工具可以帮助我们禁用触摸板。TouchpadBlocker、TouchFreeze等软件都可以实现禁用触摸板的功能,您可以根据自己的需求选择合适的工具进行使用。
6.禁用触摸板的注意事项
在禁用触摸板之前,我们需要注意一些事项。禁用触摸板可能导致某些手势或多点触控功能无法使用。禁用触摸板的操作在不同的笔记本电脑上可能会略有差异,建议在禁用之前查阅相关的使用手册或官方文档。
7.临时禁用触摸板的方法
如果您只是需要临时禁用触摸板,可以考虑使用快捷键来实现。一些笔记本电脑上会有专门的触摸板禁用快捷键,您可以查阅您的笔记本使用手册或官方网站了解具体的快捷键组合。
8.禁用触摸板后如何恢复
如果您在一段时间后想要重新启用触摸板,您只需按照相应的系统设置或命令行操作进行相反的设置即可。在Windows系统中,只需要重复一的操作,勾选“启用”即可恢复触摸板。
9.禁用触摸板的好处
禁用触摸板可以避免不必要的误操作,提高使用外接鼠标或键盘时的工作效率。特别是对于习惯使用外接设备的用户来说,禁用触摸板能够提供更好的工作体验。
10.禁用触摸板的替代方案
如果您不想禁用触摸板,但仍然希望避免误操作,可以考虑使用触摸板的替代方案,例如鼠标手势、多点触控功能的调整等。这些方法可以根据您的习惯进行个性化设置。
11.笔记本厂商提供的禁用触摸板选项
一些笔记本厂商在系统设置中提供了专门的禁用触摸板选项,您可以在厂商的官方网站或相关技术支持论坛中查找您笔记本型号的详细设置方法。
12.禁用触摸板后如何调整鼠标速度
在禁用触摸板之后,您可能需要调整外接鼠标的速度以适应新的使用环境。在Windows系统中,您可以通过“控制面板”->“硬件和声音”->“鼠标”来调整鼠标的速度。在macOS系统中,您可以通过“系统偏好设置”->“鼠标”来进行相应调整。
13.禁用触摸板的解决方案不适用的情况
尽管禁用触摸板是解决误操作问题的一种有效方法,但也有一些情况下这种解决方案可能不适用。某些特定软件或工作环境需要频繁使用触摸板,禁用触摸板可能会影响您的工作效率。
14.禁用触摸板前需要备份数据
在进行任何系统设置更改之前,我们都建议您备份重要数据。尽管禁用触摸板不会直接影响您的数据,但遵循备份的原则是明智之举。
15.如何轻松禁用笔记本的触摸板
通过本文的介绍,我们学习了在Windows、macOS和Linux系统中禁用笔记本触摸板的方法。我们还了解了使用外接鼠标、第三方工具以及临时禁用触摸板的替代方案。我们提醒了注意事项并强调备份数据的重要性。希望这些方法能够帮助您轻松地解决触摸板误操作的问题,并提高工作效率。
禁用笔记本触摸板的方法
随着科技的不断发展,笔记本电脑已经成为人们生活和工作中不可或缺的工具之一。然而,有时候我们在使用笔记本电脑时会遇到一些烦人的问题,比如触摸板的敏感度过高导致鼠标乱跳等。为了解决这类问题,禁用笔记本的触摸板成为了一种常见的解决方法。本文将介绍禁用笔记本触摸板的方法及其效果。
1.禁用触摸板的常见原因和需求
在使用笔记本电脑的过程中,触摸板有时会给我们带来一些不便。比如,手部触碰到触摸板时鼠标会随意移动,打字时不小心碰到触摸板也会导致光标位置发生改变。有一些场景下我们希望能够禁用触摸板,以便更好地使用外接鼠标或其他操作方式。
2.使用系统设置禁用触摸板
现代笔记本电脑通常提供了禁用触摸板的选项,可以通过系统设置来进行操作。我们可以打开控制面板或者设置应用程序,找到鼠标设置选项,在相关页面中禁用触摸板功能。
3.使用快捷键禁用触摸板
有一些笔记本电脑会设计快捷键用于禁用和启用触摸板,可以通过按下相应的快捷键来达到禁用触摸板的目的。一般来说,这些快捷键会在键盘上有一个对应的图标标识,方便我们快速识别。
4.使用第三方软件禁用触摸板
除了系统提供的设置和快捷键,还有一些第三方软件也可以实现禁用触摸板的功能。这些软件通常提供更为灵活的设置选项,可以根据个人需求进行配置。
5.禁用触摸板的注意事项
在禁用触摸板之前,我们需要注意一些问题。确认是否真的需要禁用触摸板,因为在某些场景下可能仍然需要使用触摸板进行操作。了解禁用触摸板后会对其他功能造成影响,比如无法使用手势控制等。
6.触摸板禁用后的效果
禁用触摸板后,我们可以更加自由地使用外接鼠标进行操作。无论是在写作、设计还是游戏中,外接鼠标都可以提供更为精确和便捷的控制方式,提高工作和娱乐效率。
7.禁用触摸板对于键盘操作的影响
与禁用触摸板相比,使用键盘进行操作可能更具有效率和稳定性。禁用触摸板后,我们会更加倾向于使用键盘快捷键进行操作,这对于习惯了键盘操作的用户来说是一种良好的补充。
8.禁用触摸板的场景和应用
禁用触摸板可以适用于多种场景和应用。比如,在演讲或者会议中,我们可以通过禁用触摸板来避免因手部不小心碰到触摸板而导致干扰。
9.如何解决鼠标乱跳问题
在一些情况下,我们禁用触摸板的主要目的是为了解决鼠标乱跳的问题。鼠标乱跳可能是由于触摸板敏感度过高造成的,通过禁用触摸板我们可以有效解决这个问题。
10.触摸板故障导致的禁用
除了自愿禁用触摸板外,有时候触摸板本身可能存在故障,无法正常使用。这时,禁用触摸板成为了唯一的选择,以避免触摸板造成其他问题。
11.恢复触摸板的使用
如果我们需要重新启用触摸板,可以通过相同的方法在系统设置中进行操作。或者,通过快捷键或第三方软件进行恢复。
12.触摸板禁用的进一步探讨
除了在笔记本电脑上禁用触摸板外,我们还可以在操作系统级别禁用触摸板。这样,无论使用什么设备,都可以避免不必要的干扰。
13.笔记本电脑触摸板禁用的未来发展
随着科技的不断进步,笔记本电脑触摸板禁用的方法也在不断发展和改进。未来,我们可能会看到更多智能化和便捷化的触摸板禁用方案。
14.触摸板禁用的局限性和潜在问题
尽管触摸板禁用提供了很多便利,但也存在一些局限性和潜在问题。比如,在没有外接鼠标的情况下,禁用触摸板可能导致操作不便。某些应用程序可能依赖于触摸板的特殊功能,禁用触摸板后这些功能将无法使用。
15.
禁用笔记本触摸板是解决鼠标乱跳等问题的有效措施之一。通过系统设置、快捷键或者第三方软件,我们可以方便地禁用触摸板。然而,在禁用触摸板之前我们需要考虑使用场景、注意事项以及其他解决方法的可行性。通过合理选择禁用触摸板的方式,我们可以提高笔记本电脑的使用体验和工作效率。