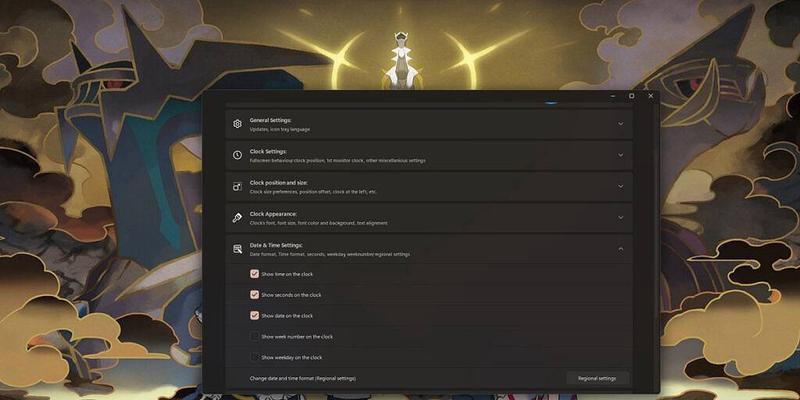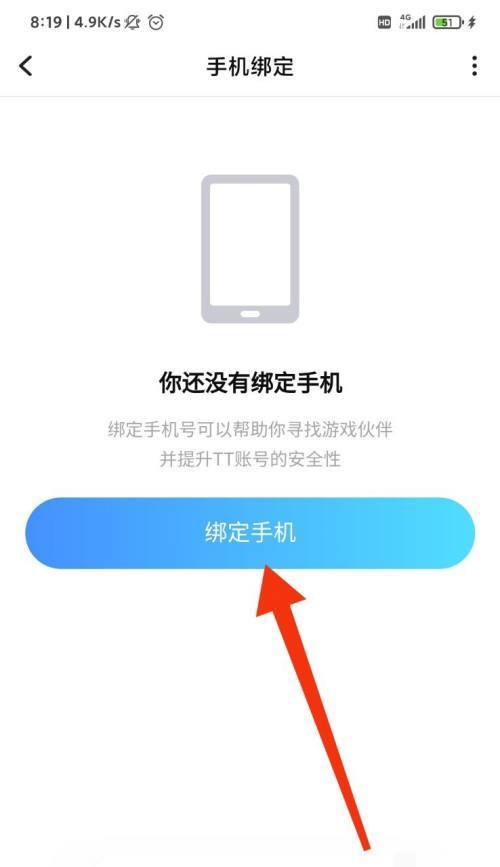Win11系统的桌面提供了自定义功能,可以根据个人偏好添加常用图标。然而,Win11系统默认情况下并没有“此电脑”图标显示在桌面上,但是通过简单的操作,你可以将它添加到桌面,并且方便地访问所有设备和驱动器。本文将详细介绍在Win11系统中如何添加“此电脑”图标到桌面,并提供了一些有用的技巧。
打开“此电脑”设置选项
通过一系列简单的步骤,你可以在Win11系统中快速访问“此电脑”图标。右键点击桌面空白处,选择“个性化”选项。
点击“主题”选项
在个性化设置页面中,点击左侧导航栏的“主题”选项。
选择“桌面图标设置”
在主题设置页面中,滚动到底部并点击“桌面图标设置”。
勾选“此电脑”
在桌面图标设置页面中,你可以看到所有可用的图标选项。在这里,勾选“此电脑”。
点击“应用”按钮
完成勾选后,点击页面右下角的“应用”按钮。
返回桌面查看
现在你可以返回桌面查看是否已经成功将“此电脑”图标添加到桌面。
快速访问设备和驱动器
通过在桌面上添加“此电脑”图标,你可以方便地访问所有设备和驱动器。双击“此电脑”图标即可打开资源管理器,快速浏览和管理你的文件、文件夹、磁盘驱动器等。
自定义图标
如果你对Win11系统默认提供的图标不满意,你还可以通过自定义功能来修改“此电脑”图标。在桌面上右键点击“此电脑”图标,选择“属性”选项,然后点击“更改图标”按钮,在弹出的窗口中选择你喜欢的图标。
添加其他常用图标
类似地,你还可以通过上述步骤添加其他常用图标到桌面,例如“回收站”、“网络”等。
创建快捷方式
除了添加系统默认的图标,你还可以创建自定义快捷方式并将其添加到桌面。在资源管理器中找到你想要创建快捷方式的文件或应用程序,右键点击并选择“发送到”->“桌面(快捷方式)”。
调整图标大小和排列方式
通过右键点击桌面空白处,选择“查看”选项,你可以调整图标的大小和排列方式,以便更好地适应个人使用习惯。
将“此电脑”固定到任务栏
如果你更喜欢将“此电脑”固定到任务栏,只需在桌面上右键点击“此电脑”图标,选择“固定到任务栏”,即可将其方便地放置在任务栏上。
创建快捷键
为了更加快速方便地访问“此电脑”,你还可以为其创建快捷键。在桌面上右键点击“此电脑”图标,选择“属性”选项,在弹出的窗口中点击“快捷键”输入框,并设置你喜欢的组合键。
备份和恢复图标布局
如果你在调整桌面图标布局时担心丢失设置,Win11系统提供了备份和恢复图标布局的功能。在桌面上右键点击空白处,选择“查看”->“备份布局”。
通过以上步骤,你可以轻松将“此电脑”图标添加到Win11系统的桌面,并通过自定义、快捷方式、调整大小等操作来个性化你的桌面图标。这样,你可以更加便捷地访问和管理所有设备和驱动器。记住,Win11系统提供了各种个性化选项,让你的电脑体验更加舒适和高效。