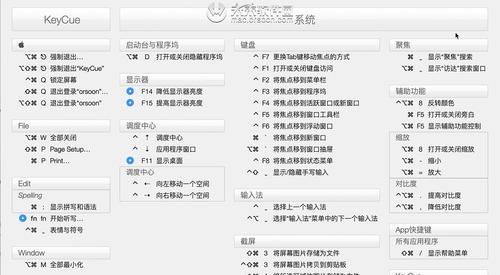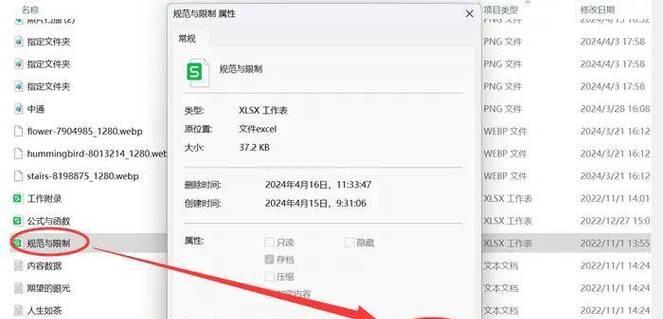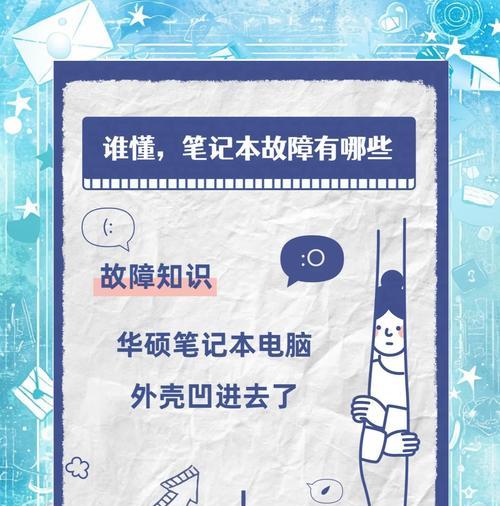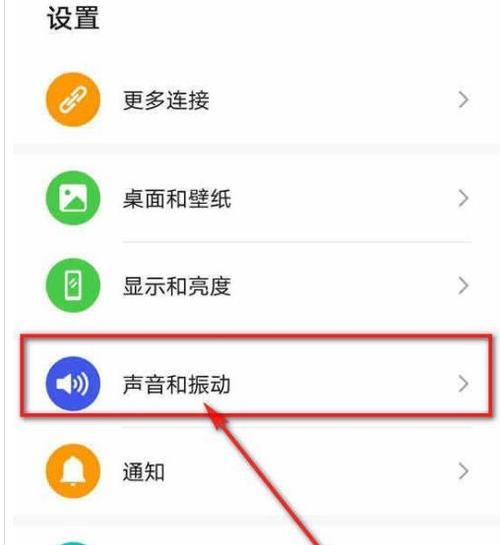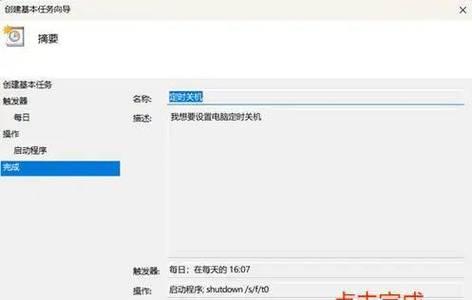在Mac系统中,剪切是我们常用的操作之一。然而,通过使用快捷键可以更加高效地完成剪切操作。本文将介绍Mac系统中常用的剪切快捷键,帮助读者提升操作效率。
1.Command+X——剪切文字、文件或文件夹
使用快捷键Command+X可以将选定的文字、文件或文件夹剪切到剪贴板中,准备粘贴到其他位置。这个快捷键是Mac系统中最基础的剪切操作快捷键。
2.Command+Option+V——剪切并保持格式
通过使用Command+Option+V可以在剪切并粘贴文字时保持原有的格式,避免出现格式错乱的情况。这个快捷键特别适用于复制粘贴需要保持原有格式的文档或段落。
3.Command+Shift+V——剪切并合并格式
有时候我们需要将剪切板中的文字粘贴到已有的文本中,并且希望新粘贴的文字与已有的文本格式保持一致。使用Command+Shift+V可以实现这一需求,剪切并合并格式。
4.Command+Option+Control+V——剪切并匹配格式
当我们需要将剪切板中的文字粘贴到已有的文本中,并且希望新粘贴的文字能够与已有文本的格式完全匹配时,可以使用Command+Option+Control+V这个快捷键,剪切并匹配格式。
5.Command+Delete——剪切到垃圾箱
如果我们想要将选定的文件或文件夹剪切到垃圾箱中,只需使用快捷键Command+Delete即可。这个快捷键可以方便地进行文件或文件夹的删除操作。
6.Command+Option+Delete——永久删除
有时候我们需要彻底删除某个文件或文件夹,而不是将其移到垃圾箱中。通过使用Command+Option+Delete快捷键,我们可以永久删除选定的文件或文件夹,无法撤销。
7.Command+C——复制选定内容
虽然本文主要讲解剪切快捷键,但不得不提到复制快捷键Command+C。这个快捷键可以将选定内容复制到剪贴板中,准备粘贴到其他位置。
8.Command+Option+C——复制并保持格式
通过使用Command+Option+C可以在复制并粘贴文字时保持原有的格式,避免出现格式错乱的情况。这个快捷键特别适用于复制粘贴需要保持原有格式的文档或段落。
9.Command+Shift+C——复制路径
有时候我们需要将某个文件或文件夹的路径复制到剪贴板中,以便于在其他地方进行粘贴。使用Command+Shift+C可以方便地复制选定文件或文件夹的路径。
10.Command+V——粘贴剪切或复制的内容
通过使用快捷键Command+V可以将剪切或复制的内容粘贴到选定位置。这个快捷键是非常常用的,可以节省我们手动右键选择粘贴的时间。
11.Command+Option+Shift+V——粘贴并匹配格式
有时候我们希望将剪切或复制的内容在粘贴时与选定位置的格式完全匹配。使用Command+Option+Shift+V可以实现这一需求,粘贴并匹配格式。
12.Command+Shift+Delete——清空垃圾箱
垃圾箱中的文件占用磁盘空间,如果需要彻底清空垃圾箱并释放磁盘空间,可以使用快捷键Command+Shift+Delete。使用前请确保垃圾箱中的文件已经不再需要。
13.Command+A——全选
通过使用快捷键Command+A可以一次性选中当前页面或窗口中的所有内容,方便进行批量操作。
14.Command+Option+A——取消选择
当我们通过Command+A选中了内容后,如果想要取消选择,可以使用Command+Option+A快捷键。这个快捷键可以快速将选择内容还原为未选中状态。
15.Command+Z——撤销操作
在剪切或复制操作后,如果发现粘贴的位置不正确或者其他操作有误,可以使用快捷键Command+Z来撤销之前的操作,恢复到之前的状态。
掌握Mac剪切快捷键可以极大提高操作效率,让我们在日常使用中更加得心应手。通过本文介绍的这些常用的剪切快捷键,相信读者能够在Mac系统中更加流畅地进行剪切操作。
掌握Mac剪切快捷键的方法与技巧
在Mac电脑上,剪切是一项常见而重要的操作。通过使用剪切功能,我们可以将文件和文本从一个位置移动到另一个位置,提高工作效率。然而,许多用户可能不熟悉Mac上的剪切快捷键,导致他们采用传统的复制和粘贴方式,浪费了大量的时间和精力。本文将为您介绍Mac剪切快捷键的使用方法和技巧,帮助您轻松掌握这一功能,提升操作效率。
1.剪切快捷键的基本概念
2.Mac上常用的剪切快捷键
3.使用Command+X实现文件的剪切
4.使用Option+Delete实现文本的剪切
5.使用Shift+Delete快速剪切整行文本
6.使用Command+Option+V实现无格式粘贴
7.剪切文件时的注意事项
8.剪切文本时的注意事项
9.如何在Finder中使用剪切快捷键
10.如何在文本编辑器中使用剪切快捷键
11.如何在浏览器中使用剪切快捷键
12.如何在其他应用程序中使用剪切快捷键
13.自定义Mac剪切快捷键
14.与剪切相关的其他实用快捷键
15.提升工作效率的剪切技巧与建议
1.剪切快捷键的基本概念
剪切是指将选定的文件或文本从其当前位置移动到剪切板上,然后将其粘贴到另一个位置。剪切快捷键是一组键盘组合,在按下这些键时,系统会执行剪切操作。
2.Mac上常用的剪切快捷键
在Mac上,最常用的剪切快捷键是Command+X。按下这个组合键后,选定的文件或文本将被剪切到剪切板上。
3.使用Command+X实现文件的剪切
在Finder中选择要剪切的文件,然后按下Command+X组合键。此时,文件将被剪切到剪切板上。在目标位置上按下Command+V组合键,即可将文件粘贴到该位置。
4.使用Option+Delete实现文本的剪切
在文本编辑器中选择要剪切的文本,然后按下Option+Delete组合键。此时,文本将被剪切到剪切板上。在目标位置上按下Command+V组合键,即可将文本粘贴到该位置。
5.使用Shift+Delete快速剪切整行文本
在文本编辑器中,按下Shift+Delete组合键可以快速剪切整行文本。该组合键相当于先选中整行文本,然后按下Option+Delete组合键。
6.使用Command+Option+V实现无格式粘贴
在某些情况下,我们可能希望在粘贴时去除原有的格式。在使用Command+V组合键进行粘贴时,按下Command+Option+V组合键可以实现无格式粘贴。
7.剪切文件时的注意事项
在剪切文件之前,请确保备份重要文件,并注意目标位置是否允许剪切。如果目标位置是只读的或不允许剪切操作,剪切操作将无法完成。
8.剪切文本时的注意事项
在剪切文本之前,请确保所选文本是我们真正想要移动的,并注意目标位置是否接受文本的粘贴操作。如果目标位置不支持粘贴操作,剪切操作可能无法正常完成。
9.如何在Finder中使用剪切快捷键
在Finder中,我们可以使用Command+C进行复制,使用Command+V进行粘贴。要使用剪切快捷键,在复制操作完成后,按下Command+Option+V组合键即可。
10.如何在文本编辑器中使用剪切快捷键
在文本编辑器中,我们可以使用Command+C进行复制,使用Command+V进行粘贴。要使用剪切快捷键,在复制操作完成后,按下Command+X组合键即可。
11.如何在浏览器中使用剪切快捷键
在浏览器中,我们可以使用Command+C进行复制,使用Command+V进行粘贴。要使用剪切快捷键,在复制操作完成后,按下Command+X组合键即可。
12.如何在其他应用程序中使用剪切快捷键
大多数应用程序中的剪切操作方式与文本编辑器或浏览器相同。在复制操作完成后,按下Command+X组合键即可使用剪切快捷键。
13.自定义Mac剪切快捷键
如果您对系统默认的剪切快捷键不满意,可以自定义您喜欢的组合键。在“系统偏好设置”中的“键盘”选项中,您可以更改或添加新的快捷键。
14.与剪切相关的其他实用快捷键
除了剪切快捷键之外,Mac上还有许多与剪切相关的实用快捷键。Command+Z可以撤销上一次操作,Command+Shift+Z可以重做操作。
15.提升工作效率的剪切技巧与建议
除了掌握剪切快捷键外,您还可以通过一些技巧和建议来提高工作效率。在进行大量剪切操作时,可以使用多个剪切板工具来提高效率。
通过掌握Mac上的剪切快捷键,我们可以轻松实现文件和文本的剪切操作,提高工作效率。在使用剪切快捷键时,我们需要注意目标位置是否允许剪切,以及是否选择了正确的文件或文本。自定义快捷键和掌握其他与剪切相关的实用快捷键也能进一步提升我们的操作效率。通过应用一些剪切技巧和建议,我们可以更好地利用剪切功能,进一步提高工作效率。