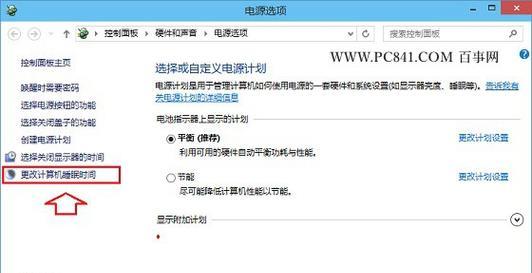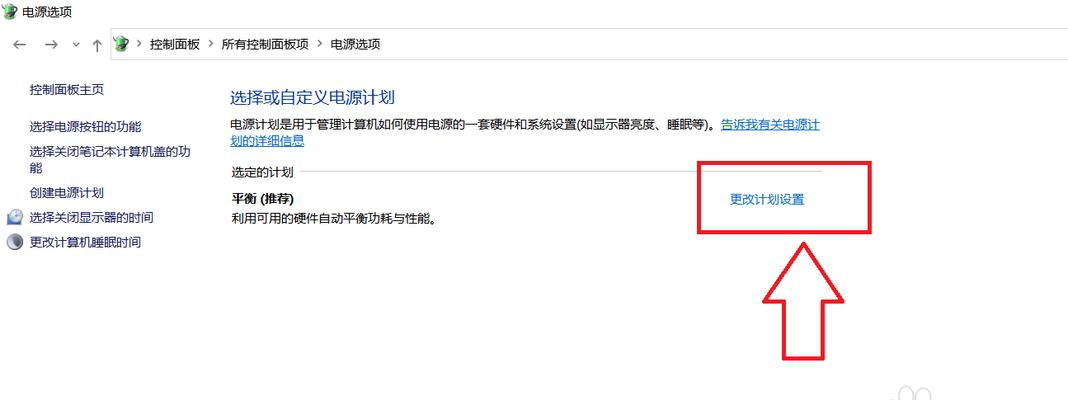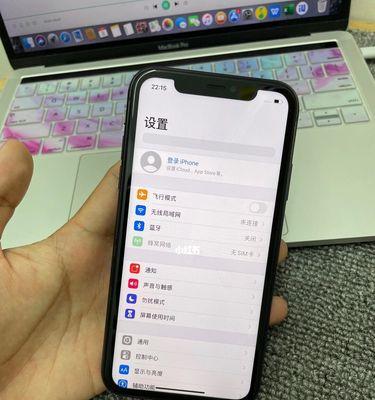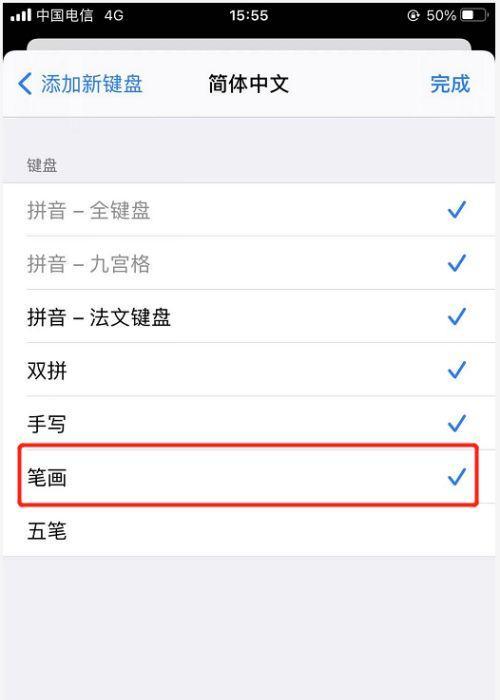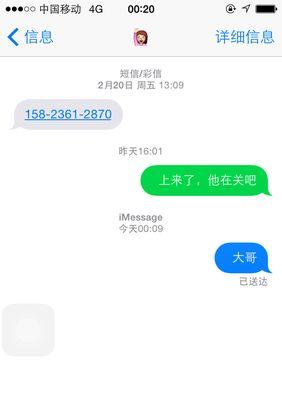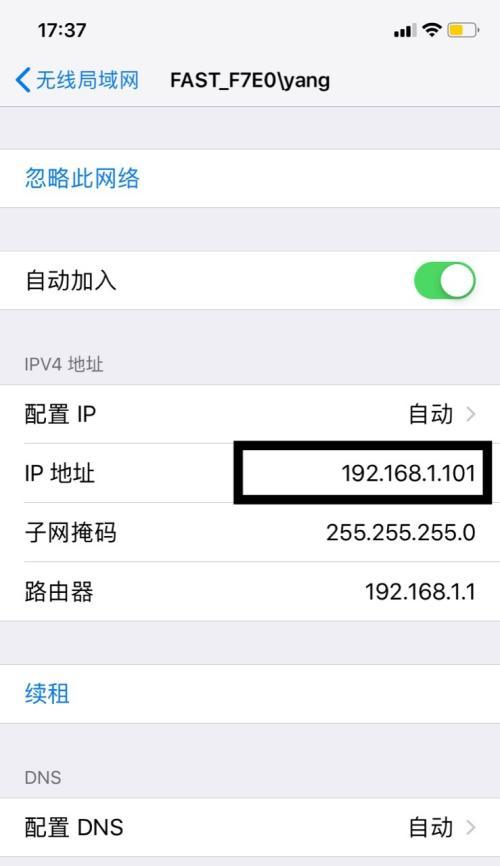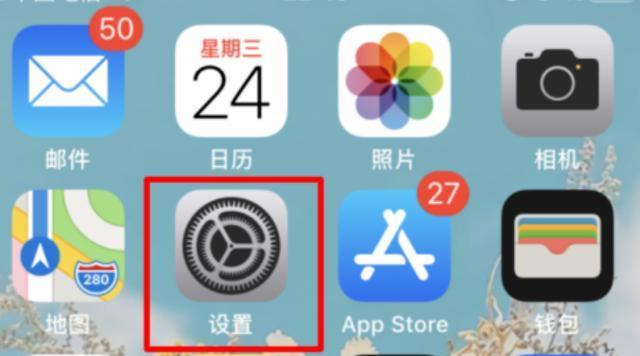在一些需要使用虚拟机或者安装虚拟操作系统的情况下,开启VT模式是必不可少的。本文将介绍如何在Win10系统中开启VT模式,以便顺利进行虚拟化操作。
VT模式简介
VT(VirtualizationTechnology)模式是一种支持硬件虚拟化的技术,它可以提高虚拟机的性能和稳定性。在进行虚拟化操作之前,需要确保CPU支持并开启了VT模式。
检查CPU是否支持VT模式
我们需要确认CPU是否支持VT模式。我们可以通过查看CPU型号和规格,或者在BIOS中查看相关设置来确定。
查看CPU型号和规格
在桌面上点击右键,选择“任务管理器”,然后切换到“性能”选项卡,在左侧选择“CPU”,可以查看CPU型号和规格。
进入BIOS设置
重启电脑,在开机画面中按下相应的按键(通常是Del、F2或F10)进入BIOS设置界面。
查找虚拟化选项
在BIOS设置界面中,使用键盘上下键浏览选项,找到“虚拟化”、“虚拟化技术”或类似的选项。
开启VT模式
选择找到的虚拟化选项,并将其设置为“Enabled”或“Enable”。然后按下F10保存修改并退出BIOS设置。
重启电脑
重新启动电脑,使修改的设置生效。
验证VT模式是否开启成功
再次进入操作系统后,我们需要验证VT模式是否已成功开启。可以使用一些第三方软件,如CPU-Z或HWiNFO来验证。
下载并安装CPU-Z
在浏览器中搜索并下载CPU-Z软件,并按照安装提示完成安装过程。
打开CPU-Z并查看VT状态
打开CPU-Z软件,切换到“CPU”选项卡,在“Instructions”中查看是否显示“VT-x”或“Virtualization”等信息。
下载并安装HWiNFO
在浏览器中搜索并下载HWiNFO软件,并按照安装提示完成安装过程。
打开HWiNFO并查看VT状态
打开HWiNFO软件,找到“CPU”一栏,并查看“VirtualizationTechnology”或类似的选项,确认其状态是否为“Enabled”。
其他注意事项
在开启VT模式之前,建议备份重要数据,并确保了解开启VT模式可能带来的风险和影响。
遇到问题的解决方法
如果在开启VT模式的过程中遇到问题,可以尝试更新BIOS版本、恢复默认设置或者查找厂商提供的解决方案。
通过本文的教程,我们学习了在Win10系统中开启VT模式的步骤和注意事项。开启VT模式可以提高虚拟机性能,为后续的虚拟化操作打下基础。务必谨慎操作,并根据自己的电脑型号和BIOS版本进行相应的设置。
Win10系统下如何开启VT模式
在Win10系统中,开启VT模式可以让我们更方便地运行虚拟机,进行软件测试、学习和开发等操作。本文将详细介绍如何在Win10系统中开启VT模式,并提供一些注意事项和解决常见问题的方法。
一:了解VT模式及其作用
VT模式全称为VirtualizationTechnology,它是一种虚拟化技术,可以在同一台电脑上运行多个操作系统。开启VT模式可以提高虚拟机的性能和稳定性,使我们能够更好地利用电脑资源。
二:检查电脑是否支持VT技术
在开启VT模式之前,我们需要先检查电脑是否支持该技术。在电脑启动时,按下Del或F2键进入BIOS设置界面,在其中找到“VirtualizationTechnology”或类似的选项,确认其值为“Enabled”。
三:开启Win10系统中的Hyper-V功能
在Win10系统中,我们可以通过开启Hyper-V功能来启用VT模式。点击Windows开始菜单,搜索并打开“控制面板”,在控制面板窗口中选择“程序”→“启用或关闭Windows功能”,找到“Hyper-V”选项并勾选它,最后点击“确定”进行安装。
四:使用BIOS设置开启VT模式
如果在BIOS中找不到VT模式相关选项,我们需要尝试使用BIOS设置来开启VT模式。重启电脑,并按下Del或F2键进入BIOS设置界面。在“高级”或“安全”选项中,查找类似“IntelVirtualizationTechnology”或“AMD-V”选项,并将其值设置为“Enabled”。
五:更新CPU驱动程序
有时,电脑的CPU驱动程序可能过旧,不支持VT技术。我们可以通过访问CPU制造商的官方网站,下载并安装最新的驱动程序来解决这个问题。
六:关闭安全软件中的虚拟化保护功能
有些安全软件可能会默认开启虚拟化保护功能,导致无法开启VT模式。我们需要在安全软件的设置中找到相应选项,并将其关闭。
七:禁用WindowsDefender安全功能
在某些情况下,WindowsDefender的安全功能可能会阻止开启VT模式。我们可以通过以下步骤禁用它:打开WindowsDefender安全中心,选择“病毒和威胁防护”→“病毒和威胁防护设置”→“实时保护”,将开关设置为“关闭”。
八:检查虚拟机软件的设置
有时,虚拟机软件的设置可能会影响VT模式的开启。我们需要打开虚拟机软件,进入设置界面,确认VT模式被正确启用。
九:升级操作系统
如果以上方法都无法开启VT模式,我们可以尝试升级操作系统。更新到最新版本的Win10系统可能解决一些兼容性问题。
十:重置BIOS设置
在尝试以上方法后仍然无法开启VT模式,我们可以考虑重置BIOS设置。这个方法需要谨慎操作,因为错误的设置可能导致电脑无法正常启动。
十一:常见问题解决
本文还提供了一些常见问题的解决办法,如VT模式无法开启、电脑无法进入BIOS设置界面等。请根据具体情况进行操作。
十二:VT模式的注意事项
在使用VT模式时,我们需要注意一些事项,比如关闭不必要的后台程序、不要同时运行过多虚拟机等。这些注意事项有助于提升虚拟机性能和稳定性。
十三:VT模式的优点和应用场景
本段介绍了开启VT模式的优点,如能够更高效地进行软件测试、搭建开发环境等。同时还提供了一些常见的VT应用场景,帮助读者更好地理解其价值。
十四:
通过本文的介绍,我们学习了如何在Win10系统中开启VT模式。无论是对于开发者还是普通用户,开启VT模式都能够提供更好的虚拟化体验,让我们能够更灵活地使用电脑资源。
十五:相关资源推荐
本文最后提供了一些相关资源的推荐,如虚拟机软件、CPU驱动程序下载等,以帮助读者进一步学习和深入了解VT模式。