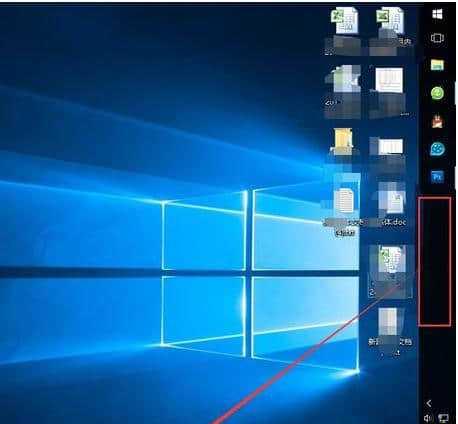Win10操作系统中,任务栏是我们经常使用的重要工具之一。然而,有时我们希望将任务栏隐藏起来以腾出更多的屏幕空间。但是,问题就出现了——隐藏任务栏后,当鼠标靠近屏幕底部时,任务栏会自动弹出,有时会干扰我们的工作或娱乐体验。本文将介绍如何通过简单设置,阻止隐藏后的任务栏自动弹出。
1.设置任务栏自动隐藏:进入“任务栏设置”,切换至“自动隐藏任务栏”选项,确保任务栏在正常状态下自动隐藏起来。
2.使用全屏模式:在浏览器、游戏等应用程序中,可以尝试使用全屏模式。全屏模式下,任务栏通常不会自动弹出。
3.使用第三方工具:一些第三方工具可以帮助我们完善任务栏隐藏后的体验。“AutoHideMouseCursor”工具可以在鼠标离开任务栏区域时隐藏鼠标光标,进一步减少任务栏自动弹出的可能性。
4.禁用任务栏的自动隐藏和显示功能:在“注册表编辑器”中,找到“HKEY_CURRENT_USER\Software\Microsoft\Windows\CurrentVersion\Explorer\StuckRects3”路径,将其中的“Settings”值改为“03000000”。这样可以永久禁用任务栏的自动隐藏和显示功能。
5.禁用触摸屏边缘手势:对于使用触摸屏的设备,可以在“设置”中禁用触摸屏边缘手势。这样可以防止因触摸屏手势而意外弹出任务栏。
6.清理通知区域图标:通知区域的图标可能会引起任务栏自动弹出。通过清理不常用的图标,可以减少任务栏的干扰。
7.关闭系统提示和通知:有时,系统提示和通知也会导致任务栏自动弹出。在“设置”中,选择“系统”→“通知和动作”,关闭不需要的系统提示和通知。
8.更新或重新安装图形驱动程序:图形驱动程序的问题可能导致任务栏异常行为。及时更新或重新安装图形驱动程序,有助于解决任务栏自动弹出的问题。
9.禁用特定程序的任务栏弹出:某些程序可能会在启动时强制任务栏自动弹出。通过在任务管理器中禁用这些程序的“自动启动”,可以避免任务栏的干扰。
10.关闭Windows的游戏模式:在“设置”中,选择“系统”→“游戏”→“游戏模式”,关闭Windows的游戏模式。这样可以避免任务栏在游戏过程中自动弹出。
11.禁用快速启动功能:快速启动功能可以让任务栏上的应用程序图标在鼠标悬停时预览窗口。在“任务栏设置”中,关闭快速启动功能,可以减少任务栏自动弹出的可能性。
12.禁用任务视图:在“任务栏设置”中,禁用任务视图功能。这样可以避免因为任务视图而导致任务栏自动弹出。
13.重新安装操作系统:如果经过尝试仍无法解决任务栏自动弹出的问题,可以考虑重新安装操作系统。重新安装系统可能能够修复相关的错误,从而解决任务栏问题。
14.寻求技术支持:如果以上方法都无法解决问题,建议寻求专业技术支持。技术人员可以提供更深入的分析和解决方案,以确保任务栏隐藏后的完美体验。
15.结论:通过上述方法,我们可以阻止隐藏任务栏后的自动弹出问题。根据个人需求和实际情况,选择适合自己的方法进行设置和调整,以获得更好的操作体验。无论是工作还是娱乐,隐藏任务栏后,我们可以更加专注于当前任务,享受更广阔的屏幕空间。
如何禁止Win10隐藏任务栏自动弹出
在使用Windows10操作系统的过程中,有时我们希望隐藏任务栏以腾出更多屏幕空间。然而,一旦鼠标移动到任务栏所在位置,任务栏就会自动弹出,这在某些时候可能会影响我们的操作。本文将介绍如何禁止Win10隐藏任务栏后自动弹出的设置,让任务栏稳稳地隐藏起来。
禁用任务栏自动弹出的步骤及原因
1.禁用自动隐藏任务栏的功能
2.禁用“去除自动隐藏任务栏”选项的方法
通过更改注册表实现任务栏不自动弹出
1.打开注册表编辑器
2.找到并编辑相应注册表项
3.重启资源管理器以使设置生效
通过组策略编辑器实现任务栏不自动弹出
1.打开组策略编辑器
2.找到并编辑相应组策略设置
3.重启计算机以使设置生效
使用第三方工具实现任务栏不自动弹出
1.使用工具"7+TaskbarTweaker"禁用任务栏自动弹出功能
2.使用工具"ClassicShell"禁用任务栏自动弹出功能
将任务栏放置在非常规位置
1.将任务栏放置在屏幕左侧、右侧或顶部
2.使用"任务栏设置"选项更改任务栏的位置
其他注意事项及解决常见问题
1.禁用“任务栏可自动隐藏”选项无效的解决办法
2.禁用任务栏自动弹出可能导致的影响与解决方法
通过以上设置方法,我们可以简单地禁止Win10隐藏任务栏后自动弹出,使得任务栏能够稳定地隐藏起来,提高操作效率。在进行设置时,需要根据实际情况选择适合自己的方法,并注意可能出现的问题及其解决方法。希望本文对您有所帮助!