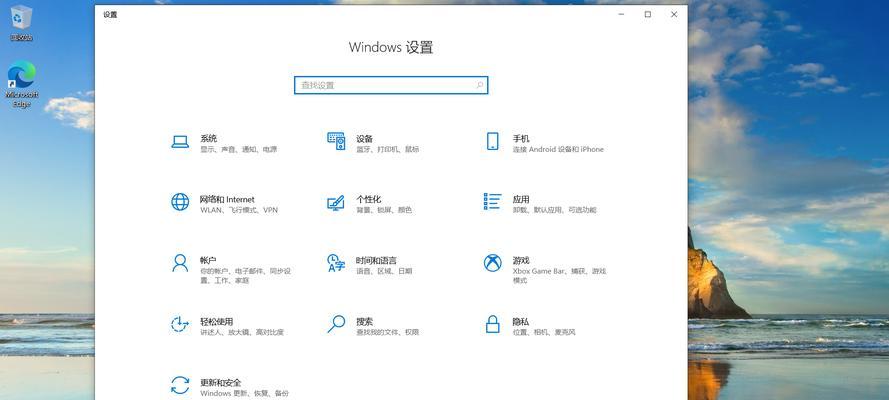在使用Windows操作系统时,我们经常会遇到屏幕分辨率不符合我们的需求的情况。本文将介绍如何在Windows中轻松地进行屏幕分辨率的设置,以便提高我们的视觉体验和工作效率。
一、检查当前屏幕分辨率
通过查看当前屏幕分辨率,我们可以了解到目前显示器的设置是否符合我们的要求,并为之后的调整提供基准。
二、了解屏幕分辨率的意义
在调整屏幕分辨率之前,我们有必要了解不同分辨率所带来的效果和影响,以便选择最适合自己的分辨率设置。
三、使用Windows系统自带的调整工具
Windows系统自带了一个方便的调整工具,让我们可以轻松地更改屏幕分辨率,无需下载额外的软件。
四、通过控制面板进行分辨率调整
控制面板是Windows系统中一个重要的设置工具,我们可以通过它来进行屏幕分辨率的调整和其他显示设置的修改。
五、使用快捷键调整分辨率
除了通过控制面板,我们还可以通过使用一些快捷键来快速调整屏幕分辨率,提高操作的便捷性。
六、调整显示器的显示模式
除了分辨率,显示器的显示模式也会对我们的视觉效果产生影响。在调整分辨率之前,我们可以尝试调整显示模式来达到更好的显示效果。
七、解决分辨率调整后的问题
在调整屏幕分辨率之后,可能会出现一些问题,比如显示变得模糊、图标变形等。我们可以通过一些方法来解决这些问题,保证屏幕显示的清晰度和准确性。
八、针对特定应用程序进行分辨率设置
有些应用程序可能需要特定的分辨率来正常运行。我们可以通过针对特定应用程序进行分辨率设置的方法,确保应用程序的兼容性和良好的显示效果。
九、多显示器设置中的分辨率调整
如果我们使用多个显示器,那么对于每个显示器的分辨率设置也需要进行适当调整,以便实现统一的视觉效果。
十、保存自定义分辨率设置
在调整分辨率之后,我们可以将自己喜欢的分辨率设置保存下来,以便在需要时快速恢复,节省调整时间。
十一、适应不同的显示设备
当我们连接不同的显示设备,如投影仪或电视机时,可能需要根据具体设备的要求来调整屏幕分辨率,以确保最佳显示效果。
十二、注意屏幕分辨率与图形驱动程序的兼容性
有时,屏幕分辨率的设置与所使用的图形驱动程序不兼容,会导致显示问题。我们需要留意这一点,并及时更新驱动程序以解决兼容性问题。
十三、了解高清屏幕的特点与设置方法
对于高清屏幕,我们需要了解其特点和调整方法,以便在使用过程中获得最佳的视觉效果。
十四、遇到问题时寻求帮助
如果在调整屏幕分辨率的过程中遇到问题,我们可以查找相关的帮助文档或寻求技术支持,以解决困扰我们的问题。
十五、
通过本文的介绍,我们可以学习到如何在Windows系统中轻松地设置屏幕分辨率,并解决在调整过程中可能遇到的问题。合理调整屏幕分辨率,可以提高我们的视觉体验和工作效率。所以,快来尝试一下吧!
如何在Windows中设置屏幕分辨率
屏幕分辨率是指屏幕上显示的像素数量,它直接影响到我们对图像和文本的清晰度和细节感知。在Windows操作系统中,调整屏幕分辨率非常简单,只需要几个简单的步骤就可以完成。本文将介绍如何在Windows中设置屏幕分辨率,并提供了详细的操作步骤,帮助读者轻松调整他们的屏幕分辨率。
检查当前分辨率设置
打开显示设置
选择显示器
调整分辨率
选择最佳分辨率
应用新的分辨率设置
重新启动计算机
检查并调整缩放设置
使用自定义分辨率
更改屏幕方向
解决常见问题:黑边或模糊图像
解决常见问题:无法选择所需的分辨率
解决常见问题:显示器不受支持的分辨率
解决常见问题:显示器闪烁或画面不稳定
检查当前分辨率设置:我们需要检查当前屏幕分辨率设置,这将作为我们调整的参考基准。在桌面上右键点击,选择“显示设置”选项,进入显示设置界面。
打开显示设置:在显示设置界面中,你可以看到显示器的设置选项,包括分辨率、缩放等。点击“高级显示设置”链接,打开高级显示设置窗口。
选择显示器:如果你使用多个显示器,选择你想要调整分辨率的显示器。在“显示适配器属性”窗口中,点击“适用于所有显示器的更多显示适配器选项”。
调整分辨率:在“高级显示设置”窗口中,你可以看到当前分辨率设置。点击“分辨率”下拉菜单,选择你想要的分辨率。
选择最佳分辨率:Windows会根据你的显示器和显卡驱动程序提供最佳的分辨率选项。选择一个最接近的分辨率,以保持图像的清晰度。
应用新的分辨率设置:点击“应用”按钮,确认并应用新的分辨率设置。你会看到屏幕暂时变黑,并出现一个倒计时窗口。
重新启动计算机:在倒计时结束后,计算机会自动重新启动。等待计算机完全启动后,屏幕分辨率将被调整为你选择的新设置。
检查并调整缩放设置:在显示设置界面,你可以调整缩放级别,以使文字和图像更清晰可读。点击“缩放和布局”选项卡,在“缩放”部分选择适合你的需求的缩放级别。
使用自定义分辨率:如果你对现有的分辨率选项不满意,你可以尝试使用自定义分辨率。在“高级显示设置”窗口中,点击“显示适配器属性”按钮,在“显示器”选项卡下选择“列表所有模式”。
更改屏幕方向:在某些情况下,你可能需要更改屏幕的方向,比如旋转屏幕。在“高级显示设置”窗口中,点击“显示适配器属性”按钮,在“显示器”选项卡下选择“方向”选项。
解决常见问题:如果你在调整分辨率时遇到黑边或模糊图像的问题,可以尝试调整屏幕的位置和大小,或者更新显卡驱动程序。
解决常见问题:如果你无法选择所需的分辨率选项,可能是因为你的显示器或显卡不支持该分辨率。在这种情况下,你可以尝试更新显卡驱动程序或者联系显示器制造商寻求支持。
解决常见问题:如果你的显示器不支持所需的分辨率,可能是因为你的显卡驱动程序没有正确识别显示器。尝试更新显卡驱动程序或者联系显卡制造商获取支持。
解决常见问题:如果你的显示器闪烁或画面不稳定,可能是因为刷新率设置不正确。在“高级显示设置”窗口中,点击“显示适配器属性”按钮,在“监视器”选项卡下选择正确的刷新率。
通过简单的操作步骤,我们可以轻松地在Windows中调整屏幕分辨率。确保选择适合你需求的最佳分辨率,并根据需要调整缩放级别和屏幕方向。如果遇到问题,可以尝试解决常见问题或者联系相关制造商获取支持。调整合适的屏幕分辨率,可以提供更好的图像和文本显示效果,提升用户体验。