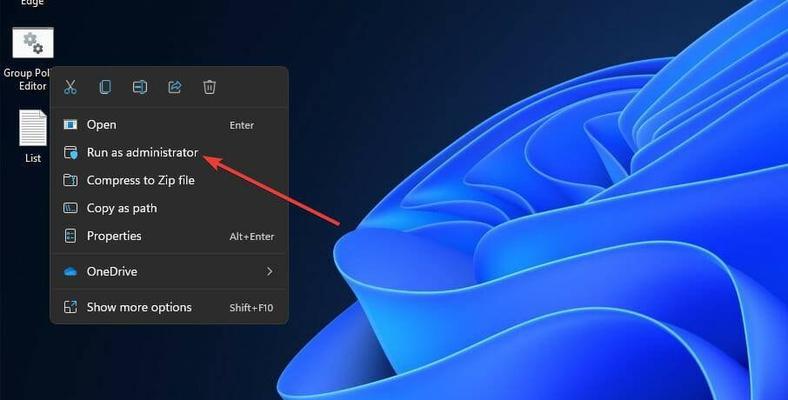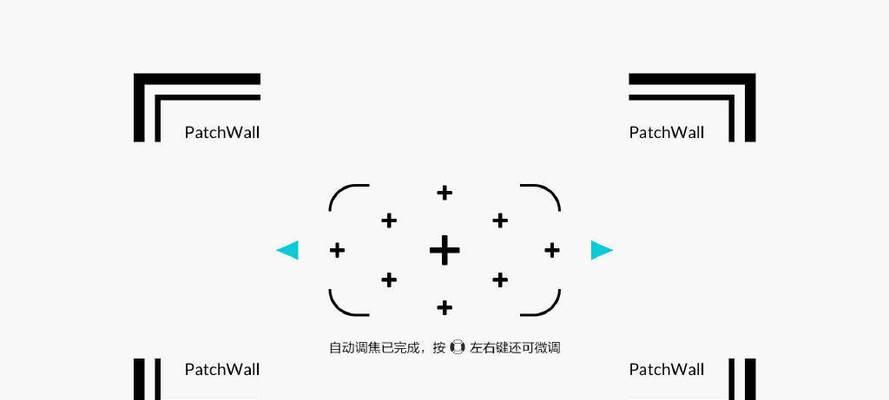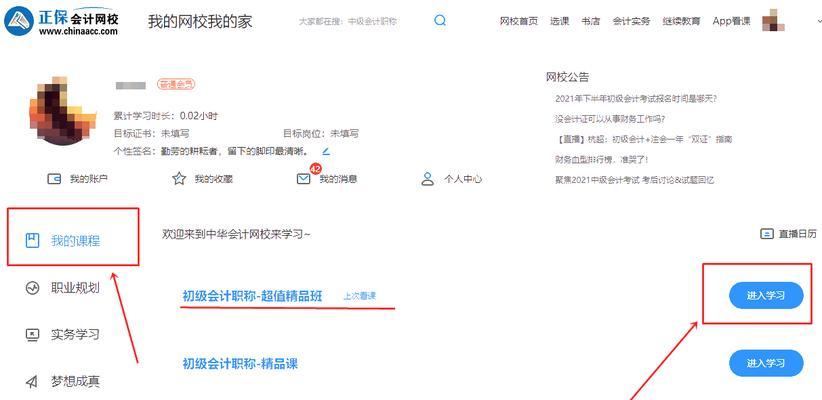在计算机系统中,本地策略编辑器是一种非常有用的工具,可以帮助用户管理和配置系统的各种设置。然而,很多人并不清楚如何打开本地策略编辑器。本文将介绍如何在不同版本的Windows操作系统上打开本地策略编辑器,并提供一些有关使用本地策略编辑器的实用技巧和建议。
Windows10中打开本地策略编辑器
打开开始菜单,搜索并选择“运行”。在弹出的对话框中输入“gpedit.msc”并点击“确定”按钮,即可打开本地策略编辑器。
Windows8和8.1中打开本地策略编辑器
使用快捷键Win+R打开运行窗口,输入“gpedit.msc”并按下回车键,即可打开本地策略编辑器。
Windows7中打开本地策略编辑器
点击“开始”按钮,选择“运行”。在弹出的对话框中输入“gpedit.msc”,然后点击“确定”按钮即可打开本地策略编辑器。
WindowsVista中打开本地策略编辑器
点击“开始”按钮,在搜索栏中输入“gpedit.msc”,然后按下回车键,即可打开本地策略编辑器。
WindowsXP中打开本地策略编辑器
点击“开始”按钮,选择“运行”。在弹出的对话框中输入“gpedit.msc”并点击“确定”按钮,即可打开本地策略编辑器。
本地策略编辑器的基本功能介绍
本地策略编辑器可以帮助用户管理计算机上的用户账户、安全选项、系统设置等。通过它,用户可以灵活地配置各种策略以满足个人需求。
如何禁用USB设备
在本地策略编辑器中,用户可以选择禁用USB设备的使用,以提高系统的安全性。在“计算机配置”-“管理模板”-“系统”-“可移动存储访问”中进行相应设置。
如何限制用户账户的权限
通过本地策略编辑器,用户可以限制其他用户账户的权限,以防止他们对系统进行不当操作。在“计算机配置”-“Windows设置”-“安全设置”-“本地策略”-“用户权限分配”中进行相应设置。
如何配置自动登录
如果用户不想每次启动电脑都输入密码登录,可以通过本地策略编辑器配置自动登录。在“计算机配置”-“Windows设置”-“安全设置”-“本地策略”-“安全选项”中进行相应设置。
如何禁用Ctrl+Alt+Del组合键
用户可以通过本地策略编辑器禁用Ctrl+Alt+Del组合键,以防止其他人通过此组合键进行一些恶意操作。在“用户配置”-“管理模板”-“系统”-“Ctrl+Alt+Del选项”中进行相应设置。
如何配置屏幕保护程序
本地策略编辑器还提供了对屏幕保护程序的配置选项。用户可以设置屏幕保护程序的启动时间、密码保护等。在“用户配置”-“管理模板”-“控制面板”-“个性化”中进行相应设置。
如何禁用自动更新
如果用户不希望系统自动更新,可以通过本地策略编辑器进行相应设置。在“计算机配置”-“管理模板”-“Windows组件”-“Windows更新”中进行相应设置。
如何配置远程桌面连接
本地策略编辑器还提供了对远程桌面连接的配置选项。用户可以设置是否允许远程桌面连接、允许的用户账户等。在“计算机配置”-“管理模板”-“Windows组件”-“远程桌面服务”中进行相应设置。
如何配置系统日志
通过本地策略编辑器,用户可以配置系统日志的相关设置,包括日志的存储路径、保留时间等。在“计算机配置”-“管理模板”-“Windows组件”-“事件日志服务”中进行相应设置。
本文介绍了在不同版本的Windows操作系统上打开本地策略编辑器的方法,并提供了一些使用本地策略编辑器的实用技巧和建议。通过合理配置本地策略编辑器,用户可以更好地管理和保护自己的计算机系统。
如何打开本地策略编辑器
本地策略编辑器是Windows操作系统中一个重要的工具,可以帮助用户更好地管理和配置计算机的安全性和行为规则。然而,很多用户并不清楚如何打开本地策略编辑器,因此本文将为您提供详细的步骤和指导。
1.什么是本地策略编辑器
本地策略编辑器是Windows系统中的一个工具,它允许管理员或高级用户对计算机的本地策略进行配置和管理。通过本地策略编辑器,用户可以更改系统的安全选项、用户账户控制、组策略等。
2.打开开始菜单
您需要点击Windows系统的开始菜单,通常位于屏幕左下角。这将展开一个菜单,其中包含各种应用程序和设置选项。
3.搜索本地策略编辑器
在开始菜单的搜索框中,输入"本地策略编辑器"。系统会自动显示匹配的结果,其中应该包含"本地组策略编辑器"选项。
4.点击本地组策略编辑器
从搜索结果中找到"本地组策略编辑器"选项,并单击它。这将打开本地策略编辑器窗口,您可以在其中进行各种配置和管理操作。
5.管理本地策略设置
在本地策略编辑器窗口中,您将看到一个层级结构的目录树,其中包含各种策略设置。您可以逐个打开这些目录,以查看和更改相关设置。
6.导航至计算机配置
要管理计算机的策略设置,您需要在目录树中展开"计算机配置"节点。这里包含了与计算机整体行为相关的设置。
7.导航至用户配置
如果您想要管理用户的策略设置,可以在目录树中展开"用户配置"节点。这里包含了与用户账户和行为相关的设置。
8.查看和更改策略设置
在您导航到所需的目录后,您将在右侧面板中看到具体的策略设置。您可以双击某个设置来查看其详细信息,并通过修改选项来更改该设置。
9.保存和应用更改
在您进行了所需的配置更改后,记得点击工具栏上的"文件"选项,并选择"保存"来保存您的更改。系统会自动应用这些更改,但有些设置可能需要重新启动计算机才能生效。
10.高级设置和警告
在使用本地策略编辑器时,务必小心操作,并且仅修改您理解和熟悉的设置。一些高级设置可能会对系统的正常运行产生影响,而错误的更改可能导致系统不稳定或无法正常启动。
11.创建备份
在进行任何重要的更改之前,强烈建议您创建本地策略编辑器的备份。这样,即使您不小心做出了错误的更改,您仍然可以还原到之前的设置状态。
12.常见问题和疑难解答
如果在使用本地策略编辑器时遇到问题,可以在互联网上搜索相关的解决方案。还可以参考Windows官方文档或论坛上其他用户的经验分享,以找到解决方案。
13.考虑使用组策略管理工具
如果您需要对多台计算机进行统一管理和配置,可以考虑使用Windows中的组策略管理工具。这些工具提供了更高级的管理功能和集中配置选项。
14.小心使用本地策略编辑器
请谨慎使用本地策略编辑器,并确保了解您正在修改的设置。错误的更改可能会导致系统不稳定或引发安全问题。如果您不确定某个设置的影响,请咨询专业人士或寻求帮助。
15.结束操作并关闭编辑器
在完成所有的策略配置和修改后,您可以点击本地策略编辑器窗口的"关闭"按钮,或选择"文件"菜单中的"退出"选项,以结束操作并关闭编辑器。
通过本文所介绍的简单步骤,您现在应该知道如何打开本地策略编辑器了。记住,在使用本工具时要小心谨慎,并确保了解您所做的更改。希望本文对您有所帮助,让您更好地管理和配置计算机的策略设置。