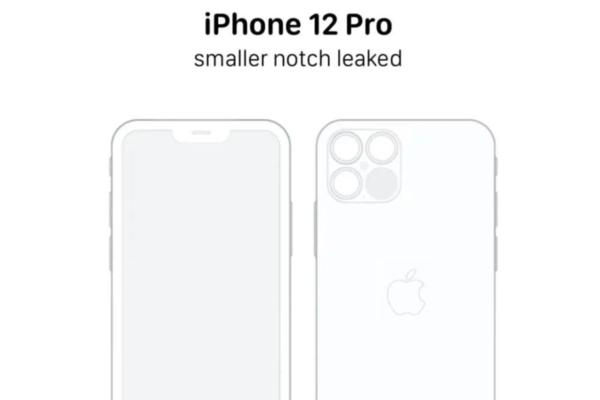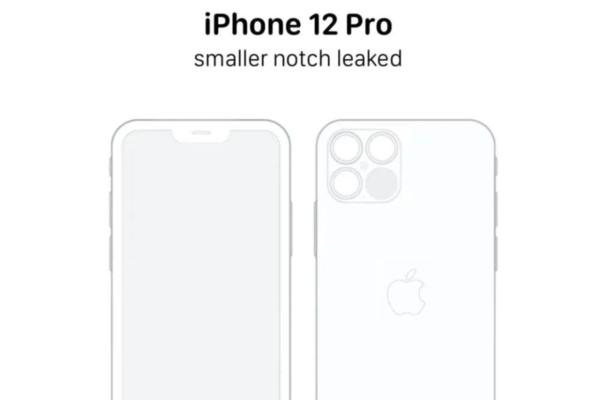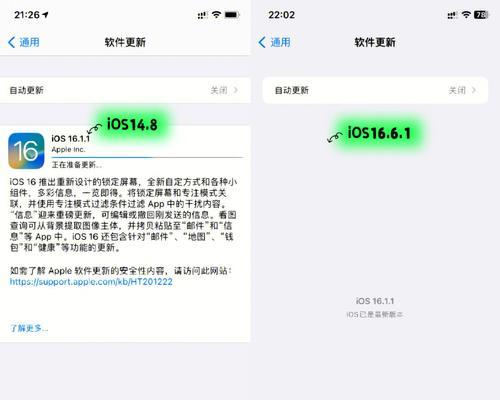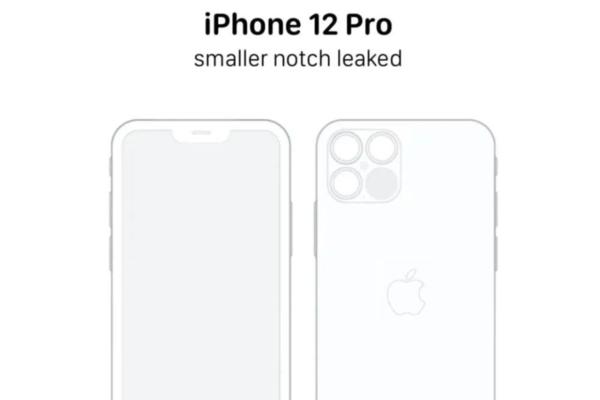对于经常使用电脑的人来说,C盘满了是一个常见的问题。当C盘空间不足时,会导致电脑运行缓慢,甚至出现蓝屏等问题。为了解决这个问题,本文将为大家介绍一些清理C盘的技巧,帮助您轻松释放硬盘空间,让电脑恢复正常运行。
查找大文件,删除不必要的文件
通过查找C盘上的大文件,并删除一些不必要的文件,可以有效地释放硬盘空间。在资源管理器中选择C盘,点击“搜索”或直接在搜索框中输入“size:gigantic”,即可列出C盘上所有大于1GB的文件。根据需要进行删除。
清理系统临时文件夹
系统临时文件夹中存放着许多临时文件和缓存文件,这些文件占用了大量的硬盘空间。通过清理系统临时文件夹,可以快速释放C盘空间。在运行中输入“%temp%”并回车,即可打开系统临时文件夹。选中所有文件并删除即可。
清理垃圾文件
垃圾文件是指电脑上一些无用的临时文件、缓存文件和回收站文件等。通过清理垃圾文件,可以大幅度释放C盘空间。在资源管理器中选择C盘,点击“属性”-“磁盘清理”,勾选需要清理的项目,点击“确定”即可进行清理。
卸载不常用的程序
电脑中安装了许多不常用的程序也会占用大量的硬盘空间。通过卸载这些不常用的程序,可以释放C盘空间。在控制面板中选择“程序”-“卸载程序”,找到不常用的程序,选择并点击“卸载”。
清理浏览器缓存
浏览器缓存中保存着网页的临时文件和图片等,这些文件占用了一定的硬盘空间。通过清理浏览器缓存,可以释放C盘空间。打开浏览器设置,找到清理缓存的选项,并点击进行清理。
移动个人文件夹位置
将一些个人文件夹(如文档、下载、图片等)的位置移动到其他分区,可以减少C盘的负担,释放硬盘空间。右键点击个人文件夹,选择“属性”-“位置”,然后指定新的存储位置即可。
压缩不经常使用的文件
对于不经常使用的文件,可以使用系统自带的压缩功能进行压缩,减少文件所占用的硬盘空间。右键点击文件或文件夹,选择“发送到”-“压缩(zip)文件”。
清理系统恢复点
系统恢复点是为了方便电脑出现问题时进行系统还原而创建的。这些系统恢复点会占用一定的硬盘空间。通过清理系统恢复点,可以释放C盘空间。在计算机属性中选择“系统保护”-“配置”,选择C盘,并点击“删除”。
优化硬盘空间
Windows系统提供了一个功能来优化硬盘空间,可以通过删除旧版本的Windows备份、清理下载的程序安装包等来释放空间。在计算机属性中选择“存储空间”-“优化驱动器”-“更多选项”,然后点击“清理”。
禁用休眠功能
休眠功能会在电脑休眠时将当前内存中的数据保存到硬盘上,从而占用一部分硬盘空间。通过禁用休眠功能,可以释放C盘空间。在运行中输入“powercfg/hoff”并回车,即可禁用休眠功能。
清理回收站
回收站中保存着被删除文件的备份,这些文件也会占用一定的硬盘空间。通过清空回收站,可以释放C盘空间。在桌面上找到回收站图标,右键点击并选择“清空回收站”。
移除不必要的语言包
Windows系统安装时可能会包含多种语言的语言包,这些语言包占用了大量的硬盘空间。通过移除不必要的语言包,可以释放C盘空间。在控制面板中选择“区域和语言”,点击“键盘和语言”-“更改键盘”-“管理语言”,选择不需要的语言并点击“移除”。
清理注册表
注册表中保存着系统和程序的各种设置信息,但有时会产生无效或过时的注册表项,占用了硬盘空间。通过清理注册表,可以释放C盘空间。使用专业的注册表清理工具进行操作,注意备份注册表。
扩展C盘空间
如果以上方法无法释放足够的硬盘空间,还可以考虑扩展C盘空间。通过硬盘分区工具,将其他分区的一部分空间分配给C盘。
通过以上的清理技巧,我们可以轻松地释放C盘的硬盘空间,解决C盘满了的问题,让电脑恢复正常运行。在日常使用电脑时,我们也要注意定期清理垃圾文件,避免C盘再次满载。希望本文提供的技巧能够帮助大家更好地管理电脑硬盘空间。
电脑C盘满了变红色?快来学习清理技巧!
随着时间的推移,你可能会发现电脑的C盘变得越来越满,甚至变成了红色。这不仅会影响电脑的运行速度,还可能导致系统出现崩溃的风险。所以,及时清理C盘是非常必要的。本文将介绍一些有效的清理技巧,帮助你恢复电脑的正常运行。
1.查看磁盘占用情况:了解你的C盘空间使用情况,可以通过“我的电脑”右键点击C盘,选择“属性”进行查看。
2.清理回收站:双击桌面上的回收站图标,点击“清空回收站”按钮,删除其中的文件和文件夹。
3.清理临时文件:在“运行”框中输入“%temp%”,打开临时文件夹,按Ctrl+A选中所有文件,然后按Delete键删除。
4.清理浏览器缓存:打开浏览器的设置,找到缓存相关选项,清理掉缓存文件。
5.卸载不常用的软件:打开控制面板,选择“程序”或“程序和功能”,卸载掉你不再需要的软件。
6.清理下载文件夹:打开你的下载文件夹,删除掉已经完成下载的文件。
7.压缩文件和文件夹:选择多个文件或文件夹,右键点击,选择“发送到”-“压缩(zip)文件”,将它们压缩成一个文件。
8.清理系统日志:按下Win+R,输入“eventvwr.msc”,在事件查看器中找到“Windows日志”-“应用程序”,删除一些较旧的日志。
9.清理系统备份和还原点:在计算机属性中,选择“系统保护”-“配置”,删除一些较旧的备份和还原点。
10.清理无效注册表:使用可靠的注册表清理工具来扫描并清理无效的注册表项。
11.清理大型文件:使用磁盘清理工具查找并删除占用大量空间的大型文件。
12.管理系统更新:打开控制面板,选择“Windows更新”,删除一些已经安装完毕的更新。
13.清理桌面:删除桌面上的不需要的文件和快捷方式,保持桌面整洁。
14.检查磁盘错误:在“我的电脑”中选择C盘,右键点击“属性”,选择“工具”-“错误检查”,修复磁盘中的错误。
15.定期清理C盘:定期执行上述清理操作,保持C盘的空间充足和整洁。
通过本文介绍的这些清理技巧,你可以轻松地清理电脑的C盘,使其重新恢复正常运行的速度。定期的清理工作不仅能够释放磁盘空间,还可以减少系统崩溃的风险。记住,保持你的电脑干净整洁是保证其良好性能的关键!