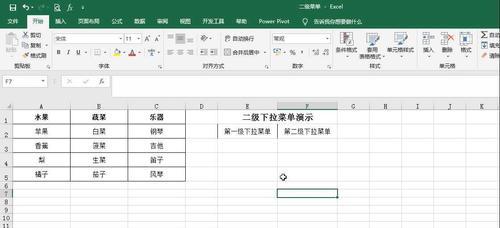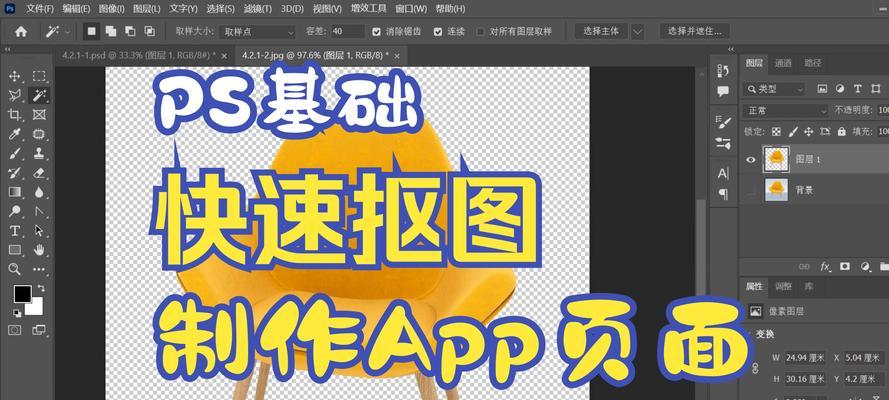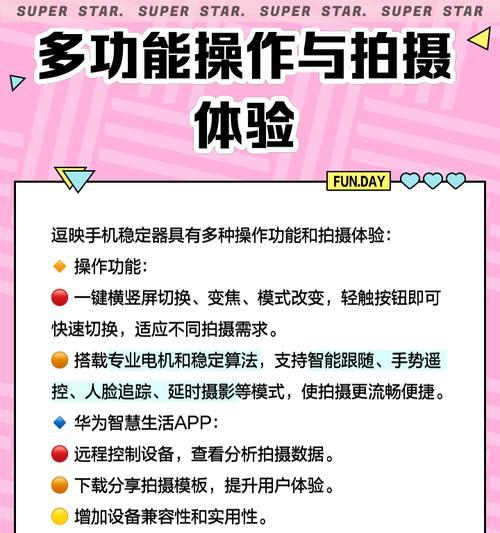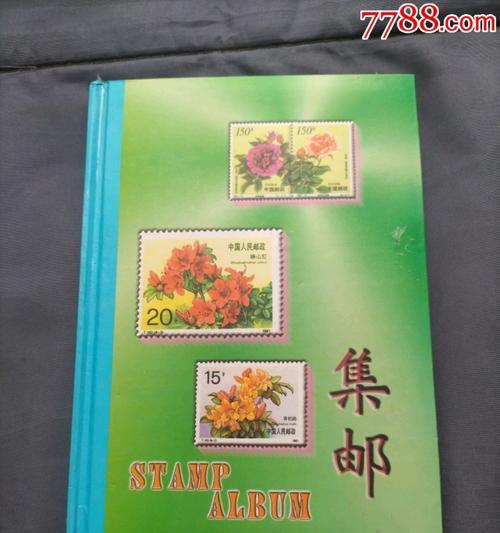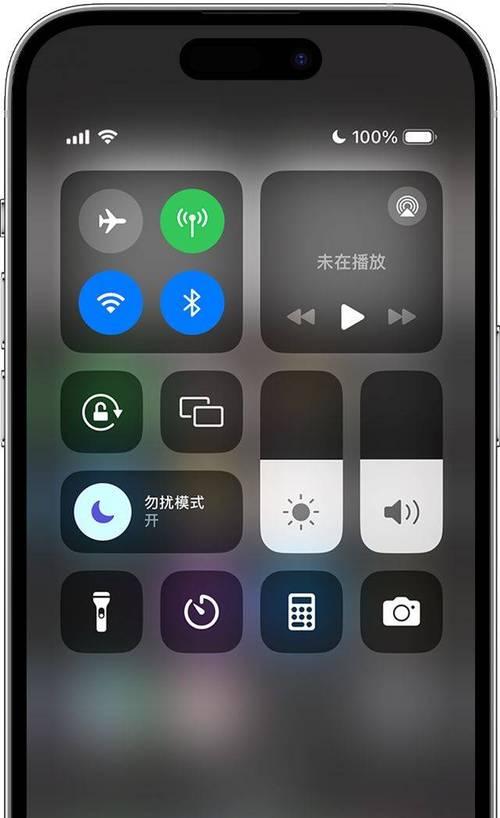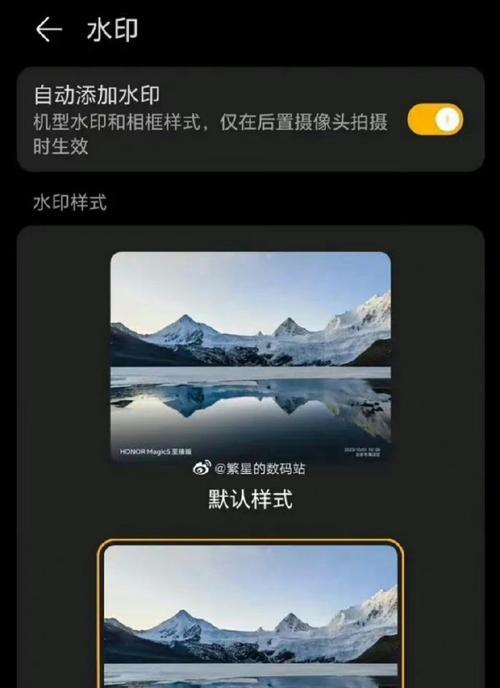在使用Excel进行数据处理和分析时,经常会遇到表格数据量较大而需要分页显示的情况。然而,当表格数据超过一页时,我们往往会遇到一个问题:表头随着滚动消失了,导致我们在浏览数据时无法快速了解每列的含义。为了解决这个问题,我们可以采用一种简单而有效的办法:实现每页固定表头。本文将介绍如何通过简单的操作来实现这一目标,让你更加轻松地使用Excel进行数据处理和分析。
打开Excel并选择数据区域
在打开Excel后,选择你想要应用每页固定表头的工作表,并选中需要固定表头的数据区域。确保所选区域包括所有的表头和数据,以便于后续操作。
点击“视图”选项卡并进入“冻结窗格”
接下来,点击Excel顶部的“视图”选项卡,在弹出的菜单中找到“冻结窗格”选项,并点击它。这个选项可以帮助我们固定表头,使其在滚动数据时保持可见。
选择需要固定的行或列
在弹出的“冻结窗格”菜单中,你可以选择冻结的行和列的位置。如果你只希望固定表头,则选择要冻结的行号(通常为1),如果你还希望固定左侧的列,则选择对应的列号。
点击确认并查看效果
完成以上操作后,点击确认按钮,然后你将看到表头已经被固定在Excel窗口的顶部(或左侧),不再随着滚动而消失。这样,你就可以轻松地浏览和分析大量数据,而无需担心表头的丢失。
调整固定表头的位置
如果你在固定表头后发现它的位置不合适,你可以再次点击“视图”选项卡中的“冻结窗格”选项,然后通过拖动表头行或列的分界线来调整固定表头的位置。这样,你可以根据需要灵活地调整表头的显示位置。
取消固定表头
如果你想要取消固定表头,只需再次点击“视图”选项卡中的“冻结窗格”选项,然后选择“取消冻结窗格”。这样,固定表头将被取消,恢复原始的滚动显示模式。
其他高级设置
除了简单的固定表头功能外,Excel还提供了其他高级的窗格冻结和拆分功能。你可以固定多行或多列的表头,或者将工作表分成多个窗格来同时显示不同的数据区域。通过进一步探索Excel的功能,你可以发现更多有用的设置。
使用快捷键进行操作
为了进一步提高操作效率,你还可以使用一些快捷键来进行固定表头的操作。你可以直接按下Alt+W键,然后按下F键并选择冻结窗格选项。熟练掌握这些快捷键可以帮助你更快地完成任务。
适用范围与注意事项
固定表头功能适用于各个版本的Excel软件,并且适用于任何大小的表格数据。但需要注意的是,在使用固定表头功能时,确保所选择的数据区域不包含合并单元格,否则可能会导致表头显示异常。
固定表头的优势与意义
通过实现每页固定表头,你可以更加方便地查看和分析大量数据,无需频繁滚动页面。同时,固定表头也可以提高数据处理的准确性和效率,减少因为表头不可见而产生的错误。
实际应用场景举例
固定表头功能在各个行业和领域都有广泛的应用。在金融领域进行股票交易数据的分析时,固定表头可以帮助交易员快速了解每列的含义,更好地作出决策。
学习资源推荐
如果你想进一步学习Excel的各种高级功能和技巧,推荐参考一些优质的学习资源,如在线教程、视频教程或专业培训课程。这些资源可以帮助你快速提升Excel的使用技能。
实践与巩固
通过阅读本文并实践操作,相信你已经掌握了实现每页固定表头的方法。在日常工作中,不断巩固和应用这一技巧,相信你将能更高效地使用Excel进行数据处理和分析。
提升工作效率的窍门
固定表头只是Excel表格制作中的一个小技巧,通过学习和掌握更多的Excel技能,你可以进一步提升工作效率和数据处理的准确性。不断探索和实践,相信你将成为Excel表格制作的高手。
本文介绍了实现每页固定表头的简单办法,通过固定表头可以更加方便地查看和分析Excel表格中的大量数据。同时,我们还探讨了其他高级设置和操作技巧,以及固定表头的优势和意义。希望这些内容能帮助你在Excel表格制作中更加得心应手,提高工作效率。
实现Excel表格每页固定表头的方法
在处理大量数据时,Excel表格是非常常用的工具之一。然而,当数据超过一页时,我们往往会遇到一个问题:表头无法随着滚动固定在页面顶部,导致查看和分析数据变得不便。本文将介绍一种方法,可以实现Excel表格每页固定表头,提升数据处理效率,让表格更易读。
使用冻结窗格功能
冻结窗格是Excel内置的一个功能,可以使表格在滚动时保持某些行或列的位置固定。通过选择需要固定的行或列,然后点击冻结窗格按钮,即可实现每页固定表头的效果。这个功能非常简单易用,适用于大部分情况。
设置打印标题
当需要打印Excel表格时,可以使用打印标题功能来实现每页固定表头。在页面设置中找到打印标题选项,选择要作为打印标题的行或列,这样在打印时就会将这些行或列固定在每一页的顶部。这个方法适用于需要打印表格的情况。
使用宏代码
如果需要在多个Excel表格中实现每页固定表头,可以使用宏代码来批量处理。通过编写一段简单的宏代码,可以自动为每个表格添加固定表头功能。这个方法适用于需要批量处理大量表格的情况。
使用分页功能
在Excel中,可以通过设置分页来实现每页固定表头。将数据按照需要进行分页,然后在每个分页的顶部插入表头。这样在查看和分析数据时,每页都会有固定的表头,方便使用。
利用锚点功能
通过使用锚点功能,可以实现在表格上方创建一个与表头相对应的文本框,然后将文本框设置为固定位置。这样在滚动数据时,表头会消失,但固定的文本框会始终显示在页面顶部,起到固定表头的效果。这个方法适用于需要自定义表头样式的情况。
使用插件或扩展程序
除了Excel本身的功能外,还有一些插件或扩展程序可以帮助我们实现每页固定表头。这些工具通常提供更多的定制选项,可以满足更多特殊需求。需要注意的是,使用插件或扩展程序可能需要额外的安装和配置步骤。
调整表格样式
通过调整表格样式,我们也可以实现每页固定表头的效果。可以选择将表格放置在单独的工作表中,并设置工作表为每页都重复打印。这样在打印时,每页都会显示相同的表头,起到固定表头的效果。
利用分栏功能
Excel提供了分栏功能,可以将表格分为多个部分,并在每个部分的顶部插入表头。这样在滚动数据时,每个部分的表头会固定在页面顶部,方便查看和分析数据。这个方法适用于需要将表格划分为多个区域的情况。
使用数据透视表
数据透视表是Excel中强大的数据分析工具,同时也可以实现每页固定表头。通过创建数据透视表,并将行标签放在上方,可以实现固定表头的效果。这个方法适用于需要对大量数据进行汇总和分析的情况。
调整页眉和页脚
通过调整页眉和页脚,我们也可以实现每页固定表头的效果。可以在页眉或页脚中插入表头,然后将其设置为固定显示。这样在滚动数据时,表头会消失,但固定的页眉或页脚会始终显示在页面顶部,起到固定表头的效果。
使用浮动窗口
通过使用Excel的浮动窗口功能,可以将表头放置在一个独立的窗口中,并将窗口固定在页面顶部。这样在滚动数据时,表头会消失,但浮动窗口会始终显示在页面顶部,起到固定表头的效果。这个方法适用于需要同时查看多个部分的情况。
利用VBA编程
如果需要更加灵活和定制化的固定表头功能,可以通过使用VBA编程来实现。通过编写一段自定义的VBA代码,可以根据具体需求实现每页固定表头。这个方法适用于对VBA编程有一定了解的用户。
自定义滚动条
通过自定义滚动条,我们也可以实现每页固定表头的效果。可以在Excel中插入一个ActiveX控件滚动条,并通过VBA代码来控制滚动条的位置和表头的显示。这个方法适用于对VBA编程有一定了解的用户。
使用自动筛选功能
在Excel中,自动筛选功能可以帮助我们快速筛选数据。通过将表头固定在顶部,并使用自动筛选功能,可以实现每页固定表头。这个方法适用于需要对大量数据进行筛选和分析的情况。
通过上述方法,我们可以实现Excel表格每页固定表头的效果,提升数据处理效率,让表格更易读。根据具体需求和情况,选择合适的方法,可以让我们在处理大量数据时更加高效和便捷。