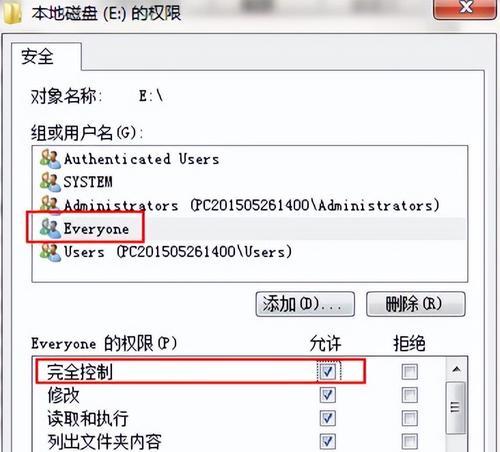介绍:休眠模式是电脑省电的一种方式,在不使用电脑时可以将其进入休眠状态,以减少能耗并保护硬件设备。本文将详细介绍如何在Win7系统中设置休眠模式,让您轻松掌握这一功能。
检查电脑的休眠状态
描述内容:在开始菜单中点击"控制面板",然后选择"电源选项",接着点击"更改计划设置"。在弹出的窗口中,点击"更改高级电源设置",然后在列表中找到"休眠"选项,并检查其状态是否启用。
启用休眠模式
描述内容:在电源选项窗口中,找到"更改计划设置"旁边的链接"更改高级电源设置",点击进入。在弹出的窗口中,找到"睡眠"选项,展开该选项,在"休眠唤醒定时器"下拉菜单中选择"可用"。
调整休眠时间
描述内容:在"休眠唤醒定时器"下拉菜单中,选择您希望电脑进入休眠模式的时间。可以选择立即、几分钟、几小时或永不。
设置休眠触发方式
描述内容:在高级电源选项窗口中,找到"休眠触发方式",展开该选项。在该选项下,可以选择通过电源按钮、合上盖子或者通过网络来触发休眠模式。
调整休眠前的临时状态保存时间
描述内容:在高级电源选项窗口中,找到"休眠前的临时状态保存时间",展开该选项。在该选项下,可以设置在电脑进入休眠前的临时状态保存时间,可以选择几分钟或永不保存。
调整硬盘休眠时间
描述内容:在高级电源选项窗口中,找到"硬盘"选项,展开该选项。在该选项下,可以设置硬盘的休眠时间,可以选择几分钟或永不休眠。
启用唤醒功能
描述内容:在高级电源选项窗口中,找到"睡眠"选项,展开该选项。在该选项下,找到"唤醒计算机以完成计划任务",并选择启用。
选择合适的计划任务
描述内容:在高级电源选项窗口中,找到"睡眠"选项,展开该选项。在该选项下,找到"唤醒计算机以完成计划任务",点击进入设置页面,选择合适的计划任务来唤醒电脑。
保存设置
描述内容:在高级电源选项窗口中,点击"确定"按钮保存您的设置。
测试休眠模式
描述内容:关闭计算机盖子或按下电源按钮,电脑将进入休眠模式。待需要使用计算机时,再次按下电源按钮或打开盖子,电脑将恢复运行状态。
禁用休眠模式
描述内容:如果您不再需要使用休眠模式,可以在电源选项窗口中的"更改计划设置"中,选择"从不"作为休眠模式的时间设置。
常见问题及解决办法
描述内容:1.休眠后无法唤醒电脑:请检查您的电源按钮是否设置正确,同时确保唤醒计算机以完成计划任务已启用。
2.休眠后无法恢复运行:请检查电脑的硬件设备是否正常工作,尝试重新启动电脑。
休眠模式的优点
描述内容:休眠模式可以节省电力,并保护硬件设备,同时还可以快速恢复到之前的工作状态,提高工作效率。
休眠模式的注意事项
描述内容:在设置休眠模式前,请确保您的电脑硬件设备正常运行,并且已经保存了所有未保存的工作。
描述内容:通过本文的步骤,您已经学会了如何在Win7系统中设置休眠模式。掌握这一功能可以为您的电脑节省能源,同时保护硬件设备,提高工作效率。记住要根据自己的需求设置合适的休眠时间和唤醒方式,并定期检查电脑的休眠状态,以确保其正常运行。
Win7系统设置休眠的步骤
在日常使用电脑的过程中,合理设置休眠模式是非常重要的。它不仅可以保护电脑硬件和延长电池寿命,还可以节约能源、减少环境污染。本文将详细介绍Win7系统设置休眠的步骤,并帮助读者正确配置休眠模式。
1.了解休眠模式的概念及作用
2.打开电源选项界面
3.选择休眠模式
4.调整休眠模式的参数
5.设置电源按钮的功能
6.设置合盖动作
7.设置计算机进入休眠模式的时间
8.配置唤醒计算机的方式
9.设置网络适配器的唤醒功能
10.配置任务计划唤醒计算机
11.配置硬件设备唤醒计算机
12.了解休眠模式可能遇到的问题及解决方案
13.使用命令行工具配置休眠模式
14.休眠模式与其他电源模式的比较
15.提示:定期维护和检查休眠模式配置
1.了解休眠模式的概念及作用:休眠模式是一种电脑节能模式,可以将当前的工作状态保存到硬盘,并将电脑关闭。这样可以在下次开机时快速恢复到之前的状态,同时也可以避免耗电和硬件损耗。
2.打开电源选项界面:点击开始菜单,选择“控制面板”,再点击“硬件和声音”,最后点击“电源选项”即可进入电源选项界面。
3.选择休眠模式:在电源选项界面中,点击左侧的“选择关闭按钮的功能”,然后在“选择电源按钮的功能”下拉菜单中选择“休眠”。
4.调整休眠模式的参数:点击“更改计划设置”按钮,然后在新打开的窗口中,点击“更改高级电源设置”。在弹出的对话框中,你可以调整休眠模式的各项参数,包括硬盘关闭时间、休眠后唤醒网络适配器等。
5.设置电源按钮的功能:在“更改计划设置”窗口中,点击“更改高级电源设置”,然后在弹出的对话框中找到“电源按钮动作”并展开选项。选择“休眠”作为电源按钮的功能。
6.设置合盖动作:在“更改计划设置”窗口中,点击“更改高级电源设置”,然后在弹出的对话框中找到“合盖动作”并展开选项。选择“休眠”作为合盖动作。
7.设置计算机进入休眠模式的时间:在“更改计划设置”窗口中,点击“更改高级电源设置”,然后在弹出的对话框中找到“休眠”选项并展开。在“休眠后”设置中,选择你希望计算机进入休眠模式的时间。
8.配置唤醒计算机的方式:在“更改计划设置”窗口中,点击“更改高级电源设置”,然后在弹出的对话框中找到“睡眠”选项并展开。在“允许唤醒计算机的方式”中,选择你希望的方式,比如鼠标移动、键盘按键等。
9.设置网络适配器的唤醒功能:在“更改计划设置”窗口中,点击“更改高级电源设置”,然后在弹出的对话框中找到“网络适配器的唤醒”选项并展开。选择是否允许网络适配器唤醒计算机。
10.配置任务计划唤醒计算机:在“更改计划设置”窗口中,点击“更改高级电源设置”,然后在弹出的对话框中找到“任务计划程序的唤醒”选项并展开。选择是否允许任务计划程序唤醒计算机。
11.配置硬件设备唤醒计算机:在“更改计划设置”窗口中,点击“更改高级电源设置”,然后在弹出的对话框中找到“允许设备唤醒计算机”选项并展开。选择是否允许硬件设备唤醒计算机。
12.了解休眠模式可能遇到的问题及解决方案:在使用休眠模式时,有时可能会遇到计算机无法进入或者无法从休眠模式中恢复的问题。本段将介绍一些常见问题及解决方法。
13.使用命令行工具配置休眠模式:除了图形界面配置,我们还可以使用命令行工具来配置休眠模式。通过命令行工具,我们可以更加灵活地控制各项参数。
14.休眠模式与其他电源模式的比较:休眠模式是一种节能模式,但在实际使用中,也有一些其他的电源模式可供选择。本段将介绍休眠模式与其他常见电源模式的比较。
15.提示:定期维护和检查休眠模式配置:一旦设置了休眠模式,我们还需要定期检查和维护相关的配置。本段将介绍一些常见的维护和检查方法,确保休眠模式的正常运行。
通过本文的介绍,我们可以了解到Win7系统设置休眠的步骤及配置相关参数的方法。合理设置休眠模式不仅可以保护电脑硬件,延长电池寿命,还可以节约能源、减少环境污染。希望读者可以根据本文提供的方法,正确配置休眠模式,享受更加智能、高效的电脑使用体验。