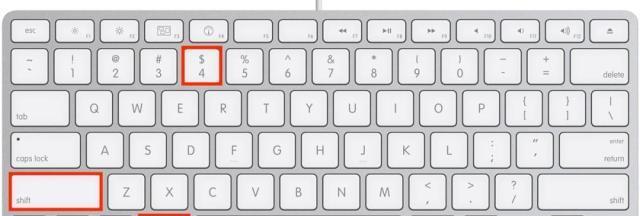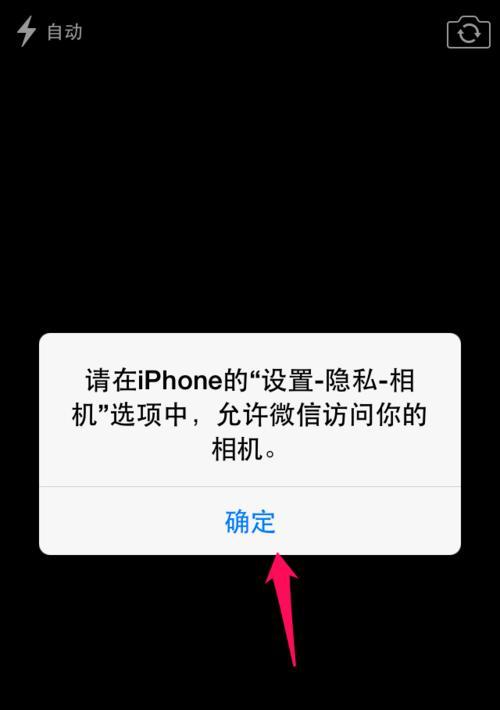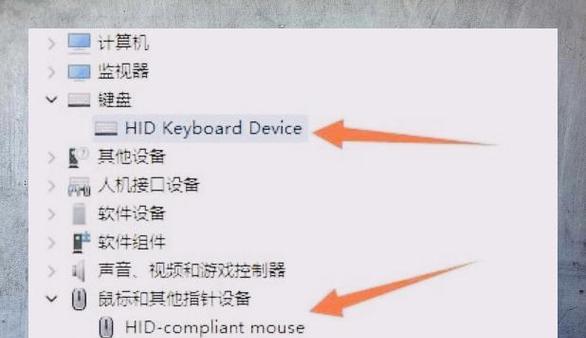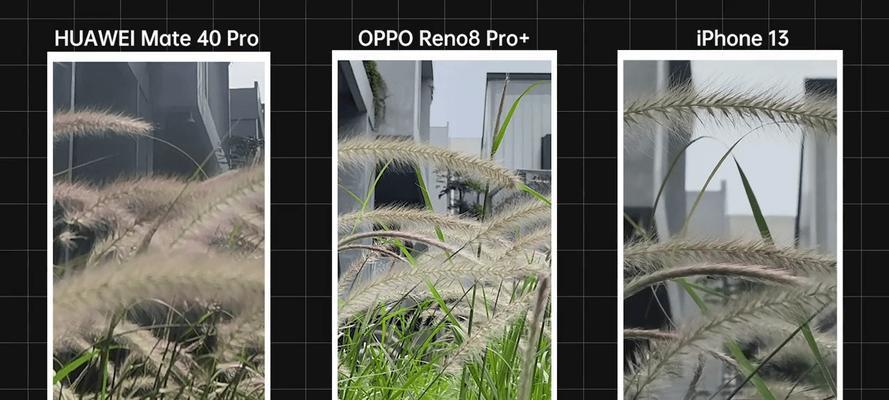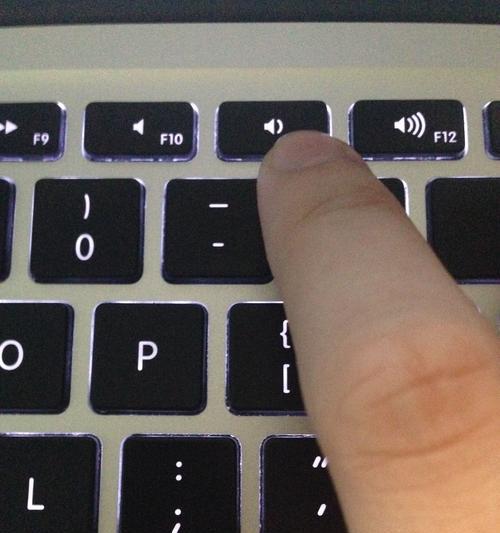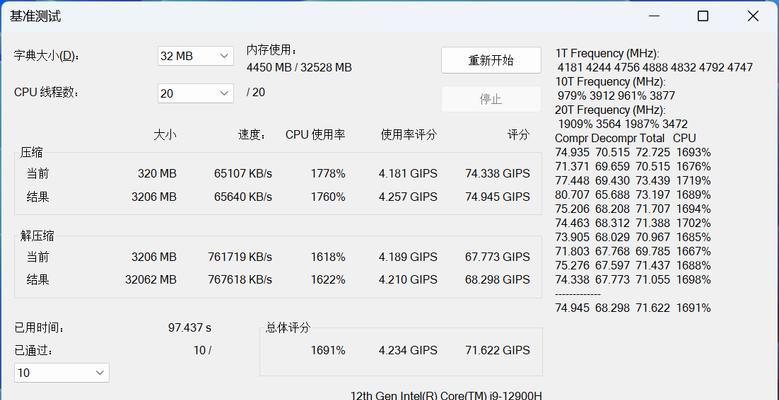在日常工作和学习中,我们经常需要进行截屏操作,以便保存重要信息、分享内容或者记录问题。然而,传统的截屏方式却繁琐且耗时,使得我们在工作中损失了大量宝贵的时间。为了提高效率,本文将介绍如何通过设置Windows截屏快捷键,简化截图流程,实现方便快捷的屏幕捕捉方法。
了解截屏快捷键的作用及设置方法
介绍截屏快捷键的作用,如何通过控制面板或者系统设置进行截屏快捷键的设置,包括选择按键组合、调整截图区域等。
使用Windows自带的SnippingTool进行截图
详细介绍SnippingTool的使用方法,包括启动方式、各种截图模式的应用场景,以及保存和编辑截图的功能。
使用Windows10的新截图工具进行快速截屏
介绍Windows10中新增的截图工具,包括快速截屏、标记和分享功能,以及如何通过设置快捷键进行快速调用。
使用第三方截图工具提升截图效率
推荐几款常用的第三方截图工具,介绍其特点和功能,如Greenshot、Lightshot等,并说明如何设置它们的快捷键。
设置不同截屏快捷键适应不同场景需求
根据不同的截图需求,分析各种截屏快捷键的特点和适用范围,例如全屏截图、窗口截图、区域截图等。
如何自定义截屏快捷键
介绍如何通过自定义设置,将符合个人习惯的按键组合与截屏操作相绑定,提高操作效率。
设置多个截屏快捷键以适应复杂需求
说明如何设置多个截屏快捷键,以适应不同的截图场景,并且减少频繁调整截图区域的繁琐操作。
解决快捷键冲突的问题
探讨可能出现的快捷键冲突问题,并给出解决方案,如修改快捷键组合、禁用其他应用程序的快捷键等。
截屏快捷键设置在游戏中的应用
介绍截屏快捷键在游戏中的应用场景,如记录游戏成绩、分享游戏截图等,并给出相应的设置方法。
使用截屏软件进行高级截图操作
介绍一些功能强大的截屏软件,如Snagit、PicPick等,它们不仅可以进行基本的截图,还支持滚动截图、延时截图等高级功能。
使用云存储服务管理和分享截图
介绍使用云存储服务如OneDrive、GoogleDrive等管理和分享截图的方法,便于跨设备查看和共享。
常见问题及解决方案
常见的截屏快捷键设置问题,如快捷键无效、截图不清晰等,并给出相应的解决方案。
掌握截屏技巧提升工作效率
分享一些实用的截屏技巧,如截取特定窗口、隐藏鼠标光标等,帮助读者更加高效地进行截图操作。
注意事项及安全提示
提醒读者在使用截屏快捷键时要注意保护隐私信息,避免不必要的安全风险,并介绍如何防范截屏软件恶意调用。
本文介绍的内容,强调通过设置Windows截屏快捷键,可以简化截图流程,提高工作效率,并鼓励读者实践和尝试新的截屏方法。
简便操作、个性化设置
在日常生活和工作中,我们经常需要捕捉屏幕上的精彩瞬间,比如保存重要信息、分享操作步骤或截取有趣的内容。而Windows系统提供了多种截屏快捷键,让我们能够轻松完成这一任务。本文将详细介绍Windows截屏快捷键的设置方法和个性化设置,帮助你更高效地进行截屏操作。
一:了解常见的截屏快捷键
Windows系统提供了几种常见的截屏快捷键,如全屏截图、当前活动窗口截图以及自定义区域截图。通过了解这些快捷键,你可以根据不同的需求选择最合适的方式进行截屏。
二:设置全屏截图快捷键
通过设置全屏截图快捷键,你可以方便地快速捕捉整个屏幕的内容。在本段中,将详细介绍如何设置全屏截图快捷键,以及如何修改默认的快捷键设置。
三:设置当前活动窗口截图快捷键
有时候,你可能只需要截取当前活动窗口的内容,而不是整个屏幕。在本段中,将介绍如何设置当前活动窗口截图的快捷键,并提供一些常用的快捷键设置建议。
四:设置自定义区域截图快捷键
如果你只想截取屏幕上的一部分区域,那么自定义区域截图快捷键将非常有用。本段将详细介绍如何设置自定义区域截图快捷键,并提供一些使用技巧。
五:利用剪贴板保存截图
Windows系统还提供了剪贴板功能,可以让你将截屏保存在剪贴板中,方便后续的粘贴操作。本段将详细介绍如何利用剪贴板保存截图,并让你了解一些相关的快捷键。
六:个性化设置截屏保存路径
如果你想要将截屏保存在指定的文件夹中,而不是默认的保存路径,那么个性化设置截屏保存路径将非常实用。本段将介绍如何进行个性化设置,并提供一些保存路径的选择建议。
七:调整截图格式和质量
Windows系统默认将截图保存为PNG格式,但你也可以根据需要进行调整,将截图保存为其他格式,并调整图片的质量。本段将详细介绍如何进行这些设置,让你的截图更加符合需求。
八:利用快捷键打开截图工具
除了截屏快捷键外,Windows系统还提供了一个强大的截图工具,可以进行更多的操作,比如添加标注、裁剪图片等。本段将介绍如何利用快捷键打开截图工具,并简要介绍一些常用的功能。
九:设置快捷键的注意事项
在设置截屏快捷键时,有一些注意事项需要牢记。本段将提供一些设置快捷键的注意事项,帮助你避免出现不必要的问题。
十:常见问题解答:截屏快捷键无效怎么办?
在实际使用过程中,你可能会遇到截屏快捷键无效的情况。本段将针对这个常见问题进行解答,并给出解决方法。
十一:通过第三方软件增强截屏功能
除了Windows系统自带的截屏功能外,还有许多第三方软件可以帮助你增强截屏功能。本段将推荐一些常用的第三方软件,并介绍它们的特点。
十二:截屏快捷键在不同版本的Windows系统中的差异
不同版本的Windows系统可能存在一些差异,包括截屏快捷键的设置方式和可用功能。本段将列举一些常见的差异,并提供相应的解决方法。
十三:如何恢复默认的截屏快捷键设置
如果你不小心修改了截屏快捷键的设置,可以通过恢复默认设置来解决问题。本段将详细介绍如何恢复默认的截屏快捷键设置,并给出操作步骤。
十四:使用技巧和注意事项
在使用截屏快捷键时,一些技巧和注意事项可以帮助你更加高效地进行操作。本段将提供一些实用的技巧和注意事项,让你的截屏体验更加顺畅。
十五:
通过本文的介绍,你已经了解了Windows截屏快捷键的设置方法和个性化设置。无论是全屏截图、当前活动窗口截图还是自定义区域截图,都可以通过设置快捷键来完成。同时,我们还介绍了一些使用技巧和注意事项,帮助你更好地利用截屏功能。希望本文对你有所帮助,让你的截屏操作更加高效便捷。