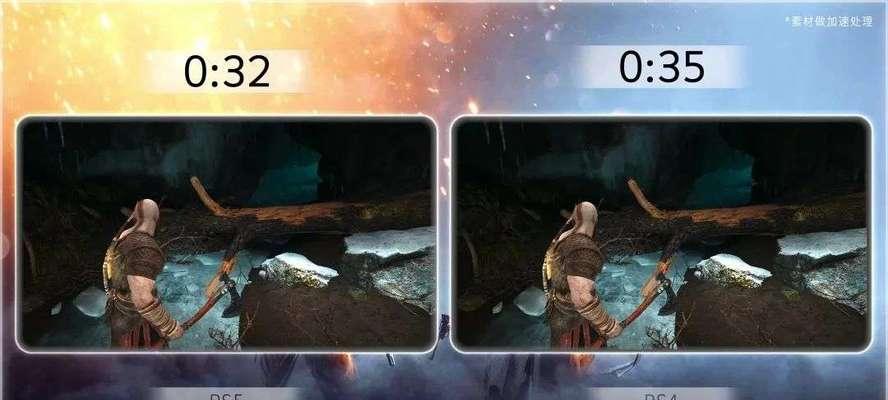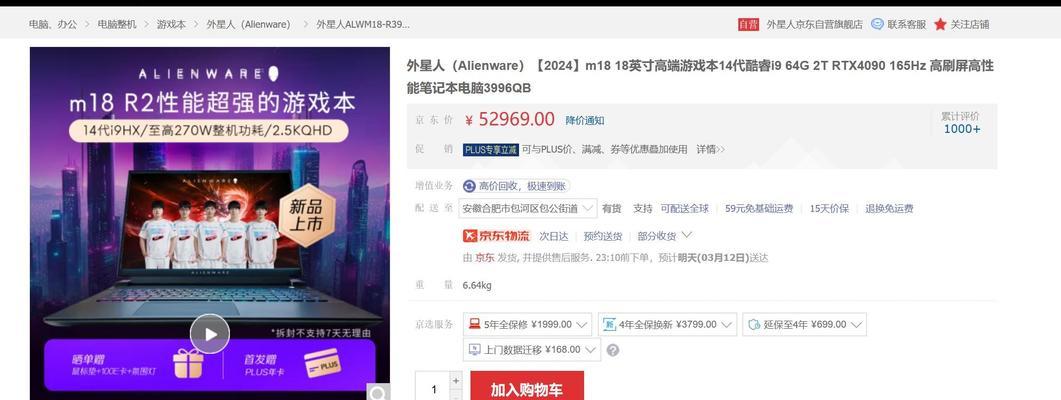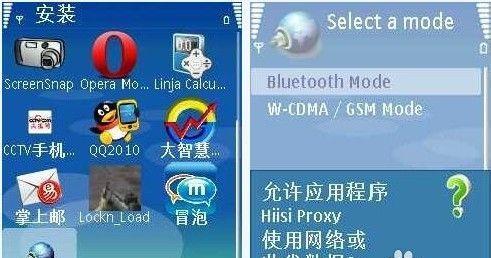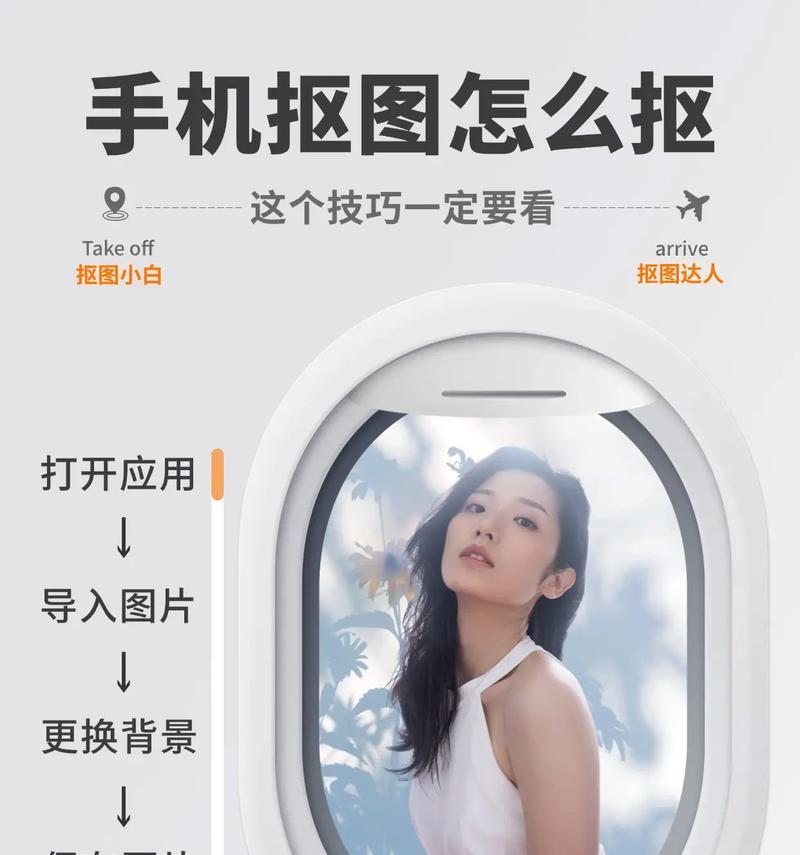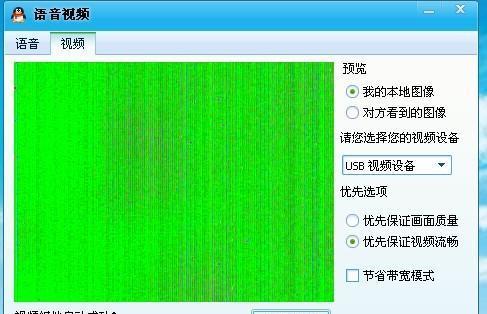在电脑使用过程中,有时我们会面临重装操作系统的情况。而在重装系统后,我们需要重新连接网络才能继续上网。本文将介绍电脑重装系统后如何连接网络的详细步骤和注意事项,帮助读者顺利恢复上网功能。
一、检查硬件设备的连接状态
通过查看电脑的硬件设备连接状态,确保所有相关设备都已连接好,包括网线、无线网卡等设备。
二、安装网卡驱动程序
若电脑使用有线网络连接方式,需要确保网卡驱动程序已经安装。可通过官方网站下载适用于当前操作系统版本的最新网卡驱动程序。
三、设置网络连接方式
打开控制面板,点击“网络和Internet”选项,选择“网络和共享中心”。在弹出的界面中,点击“设置新的连接或网络”,根据实际网络情况选择合适的连接方式。
四、配置有线网络
对于有线网络连接,需要进一步配置IP地址、子网掩码和默认网关等参数。点击“更改适配器设置”,右击选择“属性”,找到“Internet协议版本4(TCP/IPv4)”,点击“属性”。在弹出的窗口中,选择“使用下列IP地址”选项,根据网络提供商的要求填写相应的IP地址和子网掩码。
五、配置无线网络
对于无线网络连接,需要进一步配置无线网络名称和密码等信息。点击“更改适配器设置”,找到无线网卡,并右击选择“连接/断开”。在弹出的窗口中,选择可用的无线网络,并输入正确的密码进行连接。
六、排除网络故障
如果网络连接仍然有问题,可以尝试通过重启电脑、重启路由器或检查路由器设置等方式来排除网络故障。也可以联系网络服务提供商寻求帮助。
七、更新系统补丁和驱动程序
连接到互联网后,及时更新系统补丁和相关驱动程序,以确保电脑的网络连接稳定和安全。
八、安装防火墙和杀毒软件
为了保护电脑免受网络威胁,安装并及时更新防火墙和杀毒软件是必要的。选择信誉良好的软件,并进行全面的设置和扫描。
九、优化网络连接设置
根据实际需求,可对网络连接进行优化设置,包括更改DNS服务器、调整带宽限制等,以提升网络速度和稳定性。
十、备份重要数据
在重装系统前,务必备份好重要的个人数据,以免丢失。可以使用移动存储设备或云存储服务来备份数据。
十一、恢复书签和账号密码
重装系统后,可能需要重新登录各种账号,并恢复浏览器中的书签和密码等信息。可以通过浏览器的同步功能或备份文件来简化这个过程。
十二、安装常用软件和工具
根据个人需求,重新安装一些常用的软件和工具,如办公软件、浏览器、播放器等,以便日常使用。
十三、保护个人隐私信息
在连接网络时,要注意保护个人隐私信息的安全。避免在不安全的网络环境下登录账号或泄露个人敏感信息。
十四、定期维护和更新
保持电脑系统的定期维护和更新,清理垃圾文件,及时升级系统和软件补丁,可以提高电脑性能和网络连接质量。
十五、
连接网络是电脑重装系统后必须要进行的步骤之一。通过以上详细的步骤和注意事项,读者可以轻松恢复网络连接,确保顺利上网。同时,保护个人隐私信息和定期维护系统也是保持网络连接稳定和安全的重要环节。
电脑重装系统连接网络步骤详解
随着科技的不断发展,电脑已经成为人们工作、学习和娱乐的重要工具。然而,有时候我们不得不进行电脑重装系统的操作,这可能是因为系统崩溃、病毒入侵或性能下降等原因。而重新安装系统后,正确地连接网络是非常重要的,这样才能继续享受互联网带来的便利。本文将详细介绍电脑重装系统后连接网络的步骤,让您快速、简单、稳定地上网。
备份重要数据
下载所需驱动程序
使用U盘安装驱动程序
安装操作系统
更新系统补丁
查找网络适配器驱动程序
检查设备管理器
连接本地局域网(LAN)
连接Wi-Fi网络
配置网络设置
通过网络故障排除解决网络连接问题
设置网络共享
优化网络速度
安装杀毒软件和防火墙
保持网络安全
备份重要数据
在重装系统之前,务必备份所有重要的个人文件和数据,以免丢失。将这些数据存储在外部硬盘、U盘或云存储中,确保数据安全。
下载所需驱动程序
在重新安装系统之前,确保已经下载所需的电脑驱动程序,并将其存储在U盘或其他可移动存储设备中。这些驱动程序通常由电脑制造商提供,包括主板、声卡、显卡、网卡等。
使用U盘安装驱动程序
将U盘插入电脑,打开设备管理器,在设备管理器中找到各个硬件设备的驱动程序,右键点击选择“更新驱动程序”,然后选择从U盘中安装驱动程序。
安装操作系统
使用系统光盘或U盘启动电脑,并按照提示进行操作系统的安装。根据个人需求选择合适的操作系统版本,并按照安装向导进行设置。
更新系统补丁
在系统安装完成后,及时更新系统补丁和驱动程序。打开WindowsUpdate或厂商提供的驱动更新工具,下载并安装所有可用的更新。
查找网络适配器驱动程序
在设备管理器中找到并更新网络适配器的驱动程序,确保网络适配器可以正常工作。驱动程序的更新方法与第三步类似。
检查设备管理器
打开设备管理器,检查网络适配器和其他相关设备是否正常工作,如果有任何异常情况,请尝试修复或更新相关驱动程序。
连接本地局域网(LAN)
如果您的电脑通过网线连接到路由器或局域网,请确保网线已正确插入电脑和路由器,并确保路由器正常工作。通过“网络和共享中心”设置网络连接。
连接Wi-Fi网络
如果您的电脑通过Wi-Fi连接到网络,请确保Wi-Fi驱动程序已经安装并正常工作。在系统托盘找到Wi-Fi图标,选择要连接的Wi-Fi网络并输入密码,即可连接。
配置网络设置
打开“控制面板”,进入“网络和Internet”选项,点击“网络和共享中心”,然后点击“更改适配器设置”。选择适当的网络连接,点击右键选择“属性”,在弹出窗口中选择“Internet协议版本4(TCP/IPv4)”,点击“属性”,根据您的网络提供商的要求配置IP地址和DNS服务器。
通过网络故障排除解决网络连接问题
如果在连接网络时遇到问题,请先检查电脑和路由器的物理连接是否稳定,然后重启路由器和电脑。如问题仍然存在,请根据操作系统提供的网络故障排除工具进行修复。
设置网络共享
如果您希望在家庭局域网享文件和打印机等资源,可以设置网络共享。在“网络和共享中心”选择“更改高级共享设置”,启用文件和打印机共享。
优化网络速度
为了获得更好的网络体验,您可以优化电脑的网络设置。通过修改DNS服务器、清理网络缓存、调整网络传输模式等方式,提高网络速度和稳定性。
安装杀毒软件和防火墙
在连接网络之前,安装杀毒软件和防火墙是非常重要的。这样可以保护电脑免受病毒和恶意软件的侵害,并提高网络安全性。
保持网络安全
连接到互联网后,保持网络安全非常重要。定期更新杀毒软件、操作系统和其他应用程序,避免访问不安全的网站和下载可疑的文件。同时,谨慎点击垃圾邮件和未知来源的链接,保护个人隐私和数据安全。
通过备份重要数据、下载驱动程序、安装系统、更新补丁、配置网络设置等步骤,您可以在电脑重装系统后快速、简单、稳定地连接到网络。同时,优化网络速度、安装杀毒软件和防火墙以及保持网络安全也是保障上网体验的重要措施。遵循这些步骤,让您可以顺畅地享受互联网带来的便利和乐趣。