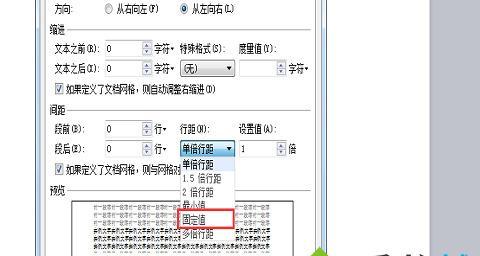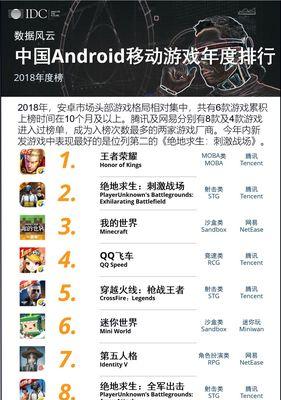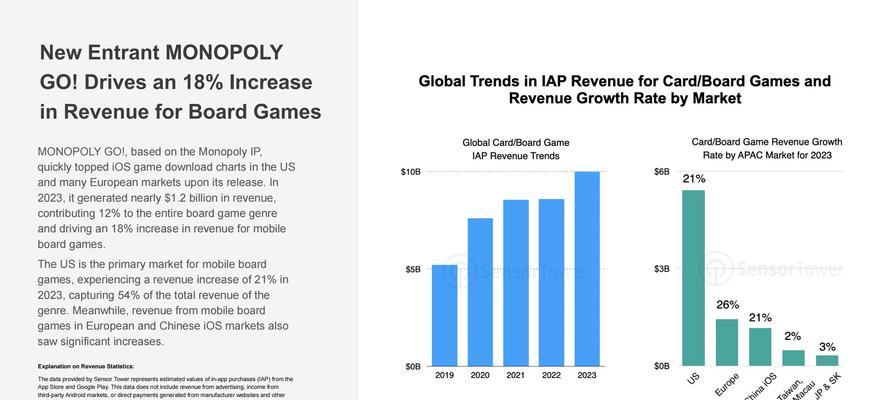在处理文档和数据时,我们经常需要使用表格来整理信息。然而,在设计表格时,行间距的设置也是一个非常重要的因素。合适的行间距可以提高表格的可读性和美观度,本文将详细介绍如何设置表格行间距。
1.打开文档编辑软件并创建一个表格
打开你常用的文档编辑软件,比如MicrosoftWord或者GoogleDocs,并创建一个新的文档。在文档中选择插入表格的选项,并确定需要的表格大小和列数。
2.选择整个表格并打开"格式"选项
在创建好的表格中,点击鼠标光标出现的左上角方块,此时整个表格会被选中。接着,在软件的菜单栏中找到"格式"选项并点击。
3.进入"格式"选项并选择"行高"
在"格式"选项中,你将看到一个下拉菜单,其中包含了多种表格样式设置选项。在这里,你需要找到并点击"行高"选项。
4.打开"行高"选项并选择"指定行高"
一旦进入"行高"选项,你将看到多种行高选择,如单元格高度、至少或自动调整等。在这里,你需要选择"指定行高"选项。
5.输入所需的行间距数值
在选择"指定行高"后,你将看到一个文本框,可以输入你希望设置的行间距数值。这个数值可以根据你的具体需求来确定,你可以输入具体的数值,比如12磅或者18磅。
6.选择确定并应用行间距设置
在输入所需的行间距数值后,点击确定按钮以应用设置。此时,你将看到表格的行间距按照你所设置的数值进行调整。
7.检查并调整表格行间距
一旦完成上述设置,你可以仔细检查表格中的行间距是否符合你的预期。如果需要调整,可以重复以上步骤并输入不同的行间距数值。
8.设置特定行的行间距
如果你希望只对表格中的特定行设置不同的行间距,你可以选择这些行并重复以上步骤。只需在选择行时保持按住Ctrl键,并按照之前的步骤进行设置。
9.设置不同列的行间距
除了设置不同行的行间距,你也可以根据需要设置不同列的行间距。只需选择需要设置行间距的列,并重复以上步骤即可。
10.保存并应用表格行间距设置
完成所有的行间距设置后,确保保存你的文档以应用这些设置。在保存后重新打开文档,你将看到表格的行间距已经按照你所设置的进行调整。
11.针对大型表格使用自动调整行高功能
如果你处理的是一个非常大的表格,手动设置每一行的行间距可能会非常耗时。在这种情况下,你可以使用软件中的自动调整行高功能,让软件根据表格内容自动调整行间距。
12.使用表格样式预设设置行间距
除了手动设置行间距,文档编辑软件通常还提供了一些表格样式预设,其中包含了行间距的设置。你可以选择这些预设样式,并应用到你的表格中。
13.行间距设置对于不同文档格式的影响
需要注意的是,不同文档格式对行间距设置的支持和效果可能会有所不同。在使用不同的文档编辑软件或导出为不同格式时,请仔细检查和调整行间距设置。
14.频繁使用行间距设置的技巧和注意事项
如果你经常需要设置表格的行间距,可以将设置保存为模板或自定义快捷键,以节省时间。在设计表格时,还应考虑行高对于内容的合适性和美观度的影响。
15.结语:掌握表格行间距设置,让你的文档更加美观和易读
通过本文的指导,你现在应该已经掌握了如何设置表格的行间距。合适的行间距可以提高表格的可读性和美观度,让你的文档更加整洁和易读。在处理文档和数据时,不要忽视行间距设置的重要性,它将为你的工作带来更好的效果。
简单操作教程
在编辑文档时,合理设置表格行间距可以使得文档更加美观整洁,提升阅读体验。本文将详细介绍如何通过简单的操作步骤设置表格行间距,帮助您轻松完成任务。
一、打开文档并选中需要设置行间距的表格
要修改表格的行间距,首先需要打开文档,然后找到需要设置行间距的表格。鼠标左键点击并选中该表格。
二、进入表格属性设置页面
在选中表格的状态下,点击页面上方的“表格工具”选项卡,在弹出的菜单栏中选择“属性”选项,进入表格属性设置页面。
三、调整表格行高
在表格属性设置页面中,找到“行”选项卡,可以看到“行高”一栏。根据需要调整行高,可手动输入数值或通过下拉菜单进行选择,调整后点击“确定”按钮保存设置。
四、调整首行行高
如果需要设置首行的行间距与其他行不同,可以选择“首行”选项卡。在该选项卡下,可以单独调整首行的行高,同样可以手动输入数值或通过下拉菜单进行选择。
五、调整末行行高
如果需要设置末行的行间距与其他行不同,可以选择“末行”选项卡。在该选项卡下,可以单独调整末行的行高,同样可以手动输入数值或通过下拉菜单进行选择。
六、调整奇数行行高
如果需要设置奇数行的行间距与其他行不同,可以选择“奇数行”选项卡。在该选项卡下,可以单独调整奇数行的行高,同样可以手动输入数值或通过下拉菜单进行选择。
七、调整偶数行行高
如果需要设置偶数行的行间距与其他行不同,可以选择“偶数行”选项卡。在该选项卡下,可以单独调整偶数行的行高,同样可以手动输入数值或通过下拉菜单进行选择。
八、调整边框线样式
在表格属性设置页面中,可以找到“边框”选项卡。在该选项卡下,可以设置边框线的样式、粗细和颜色等属性。
九、应用表格样式
如果需要应用特定的表格样式,可以选择“样式”选项卡。在该选项卡下,可以从预设的表格样式中选择合适的样式进行应用。
十、调整表格整体样式
如果需要调整表格的整体样式,如背景颜色、字体样式等,可以选择“格式”选项卡。在该选项卡下,可以根据需要进行相应的设置。
十一、保存设置并查看效果
完成以上设置后,点击“确定”按钮保存设置并关闭表格属性设置页面。然后可以查看表格行间距的效果,如果不满意可以重新调整设置。
十二、批量设置表格行间距
如果需要批量设置多个表格的行间距,可以将上述设置步骤应用到所有需要修改的表格上,提高效率。
十三、注意事项
在调整表格行间距时,需要注意不要将行间距设置过大或过小,以免影响表格的整体美观和可读性。
十四、保存文档并导出
在完成所有设置后,记得及时保存文档,并根据需要进行导出或打印等操作,以便最终使用或分享。
十五、
通过本文所介绍的简单操作步骤,您可以轻松地设置表格行间距,提升文档的美观度和阅读体验。快来试试吧!
(文章结尾)