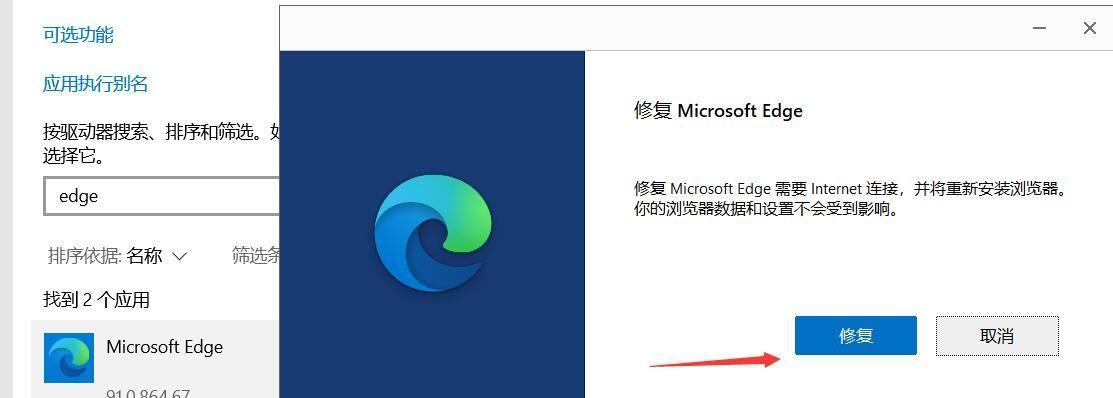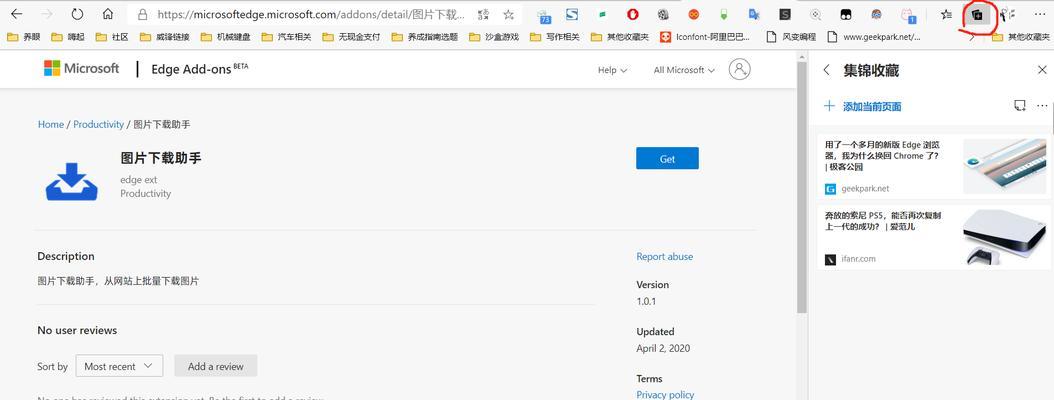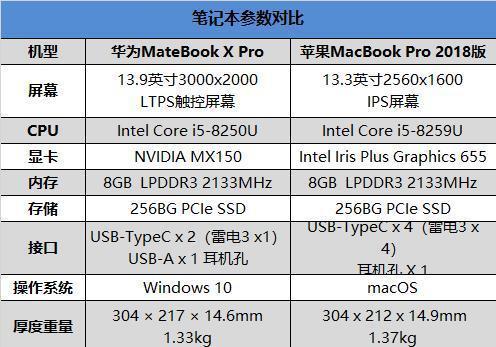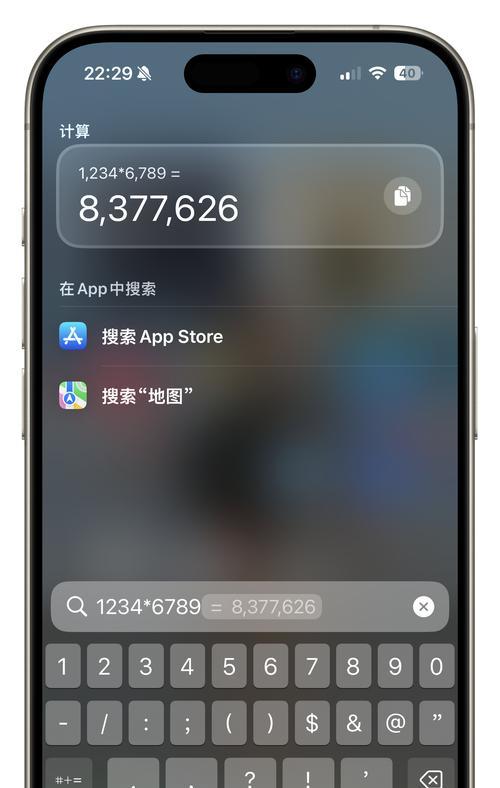随着Windows操作系统的更新,微软将Edge浏览器作为默认浏览器安装在计算机中。然而,许多用户对Edge浏览器并不满意,不习惯使用它的界面和功能,因此想要卸载它成为许多人的首要任务。本文将为大家介绍几种简便快捷的Edge浏览器卸载方法,让您摆脱烦人的Edge困扰。
使用控制面板卸载Edge浏览器
在Windows操作系统中,控制面板是一个非常有用的工具,它可以帮助我们管理和卸载计算机中的程序。要卸载Edge浏览器,可以通过以下步骤来操作:
1.打开“控制面板”(ControlPanel):点击开始菜单,在搜索框中输入“控制面板”,然后选择第一个搜索结果。
2.进入“程序”(Programs)选项:在控制面板窗口中,找到并点击“程序”选项。
3.点击“卸载程序”(Uninstallaprogram):在程序选项中,选择“卸载程序”。
4.找到Edge浏览器并卸载:在卸载程序列表中,找到并点击“MicrosoftEdge”或“MicrosoftEdge浏览器”,然后点击“卸载”按钮。
使用PowerShell卸载Edge浏览器
如果您对命令行操作比较熟悉,可以尝试使用PowerShell来卸载Edge浏览器。以下是具体步骤:
1.打开PowerShell:按下Win+X组合键,然后选择“WindowsPowerShell(管理员)”选项。
2.执行卸载命令:在PowerShell窗口中输入以下命令,并按下回车键执行。
Get-AppxPackage*MicrosoftEdge*|Remove-AppxPackage
3.等待卸载完成:PowerShell将开始卸载Edge浏览器,并显示卸载进度。请耐心等待直到完成。
使用第三方工具卸载Edge浏览器
如果您希望更加方便快捷地卸载Edge浏览器,可以尝试使用一些专门的第三方工具。这些工具通常具有简单易用的界面,能够帮助用户快速卸载目标程序。
1.下载并安装第三方卸载工具:在搜索引擎中搜索相关的第三方卸载工具,选择一个可信赖的工具,并按照其官方指导下载和安装。
2.打开卸载工具:安装完成后,运行卸载工具,并等待其加载完成。
3.选择要卸载的程序:在卸载工具的界面中,找到并选中Edge浏览器。
4.点击卸载按钮:点击卸载工具界面上的“卸载”或“移除”按钮,等待工具完成卸载过程。
备份个人数据和设置
在卸载Edge浏览器之前,确保您备份了个人数据和设置,以防意外发生。以下是一些重要的数据和设置项:
1.书签和收藏夹:导出Edge浏览器中的书签和收藏夹,以便在其他浏览器中导入使用。
2.密码和自动填充数据:使用浏览器提供的功能导出密码和自动填充数据,以便在其他浏览器中导入使用。
3.浏览器设置:记录下您在Edge浏览器中进行的个性化设置,例如主页、默认搜索引擎和扩展插件等。
检查卸载结果
在完成卸载过程后,确保Edge浏览器已经被成功移除。可以通过以下步骤来检查:
1.搜索并启动浏览器:在开始菜单或桌面上搜索Edge浏览器,并尝试启动。
2.确认浏览器已被卸载:如果Edge浏览器未能启动或出现错误提示,则说明卸载过程已经成功。
清理残留文件
有时候,即使我们已经成功卸载了Edge浏览器,仍然会留下一些残留文件。为了确保彻底清除Edge浏览器,可以尝试以下步骤来清理残留文件:
1.打开资源管理器:右键点击任务栏上的文件夹图标,然后选择“打开Windows资源管理器”。
2.进入系统文件夹:在资源管理器窗口中,点击左侧导航栏的“本地磁盘(C:)”或“此电脑”,然后进入Windows系统文件夹。
3.删除Edge浏览器文件夹:在系统文件夹中,找到并删除名为“MicrosoftEdge”的文件夹。
重启计算机
在完成以上步骤后,建议重启计算机以确保所有更改生效。重新启动可以帮助清除系统内存中的残留数据,并确保计算机处于正常状态。
安装替代浏览器
卸载Edge浏览器后,为了能够继续正常上网,您可以考虑安装一款替代浏览器。以下是一些受欢迎的替代浏览器推荐:
1.谷歌Chrome:一个功能强大且用户友好的浏览器,提供快速的网页浏览和丰富的扩展插件。
2.MozillaFirefox:一款开源的浏览器,注重隐私保护和用户自定义。
3.Opera:一个注重浏览器效率和安全性的浏览器,提供了一系列实用功能和内置广告拦截器。
避免自动更新
为了避免Edge浏览器再次自动安装和更新,您可以通过以下步骤禁止自动更新功能:
1.打开“设置”(Settings):点击开始菜单,在搜索框中输入“设置”,然后选择第一个搜索结果。
2.进入“Windows更新”(WindowsUpdate)选项:在设置窗口中,找到并点击“更新和安全”选项。
3.禁止自动更新:在“Windows更新”选项中,找到“高级选项”并点击。在打开的页面中,禁用“自动下载更新”和“自动安装更新”的选项。
卸载Edge扩展插件
如果您在使用Edge浏览器的过程中安装了一些扩展插件,建议在卸载Edge浏览器之前将它们一并删除,以免留下不必要的残留文件。
1.打开Edge浏览器:点击开始菜单,找到并点击“MicrosoftEdge”启动浏览器。
2.进入扩展插件管理页面:点击右上角的菜单按钮(三个水平点),在下拉菜单中选择“扩展”。
3.删除扩展插件:在扩展管理页面中,找到要删除的扩展插件,并点击“移除”按钮。
修复系统文件
在卸载Edge浏览器过程中,可能会出现一些系统文件损坏的情况。为了确保计算机正常运行,您可以尝试修复系统文件。
1.打开命令提示符:按下Win+X组合键,然后选择“命令提示符(管理员)”选项。
2.执行系统文件修复命令:在命令提示符窗口中输入以下命令,并按下回车键执行。
sfc/scannow
3.等待修复完成:系统文件检查和修复过程可能需要一些时间,请耐心等待直到完成。
清除浏览器缓存
即使已经成功卸载Edge浏览器,其缓存文件可能仍然存在于计算机中。为了彻底清除这些缓存文件,可以尝试以下步骤:
1.打开Edge浏览器:点击开始菜单,找到并点击“MicrosoftEdge”启动浏览器。
2.进入浏览器设置:点击右上角的菜单按钮(三个水平点),在下拉菜单中选择“设置”。
3.清除浏览器数据:在设置页面中,找到“清除浏览数据”选项,并点击“选择要清除的内容”链接。
4.选择要清除的在清除浏览数据页面中,选择要清除的内容,例如缓存、Cookie和浏览历史记录等。
5.点击清除按钮:在选中要清除的内容后,点击页面底部的“清除”按钮,等待清除过程完成。
更新操作系统
为了保持计算机的安全性和稳定性,建议定期更新操作系统。确保您的Windows操作系统处于最新版本可以帮助避免一些已知的Edge浏览器相关问题。
1.打开“设置”(Settings):点击开始菜单,在搜索框中输入“设置”,然后选择第一个搜索结果。
2.进入“更新和安全”(Update&Security)选项:在设置窗口中,找到并点击“更新和安全”选项。
3.检查更新:在“Windows更新”选项中,点击“检查更新”按钮,等待系统自动检查并下载最新的更新。
寻求专业技术支持
如果您在卸载Edge浏览器的过程中遇到任何问题或困难,不妨寻求专业技术支持。各大计算机论坛、技术社区以及微软官方网站上都可以找到帮助和解决方案。
通过本文的介绍,我们了解到了多种简便快捷的Edge浏览器卸载方法,包括使用控制面板、PowerShell和第三方工具等。在卸载之前,我们需要备份个人数据和设置,并确保卸载后清理残留文件。安装替代浏览器、禁止自动更新、删除扩展插件等操作也是卸载Edge的重要步骤。记得定期更新操作系统以保持计算机的安全性和稳定性。如果遇到问题,请寻求专业技术支持。相信通过本文的指导,您可以轻松告别烦人的Edge浏览器!