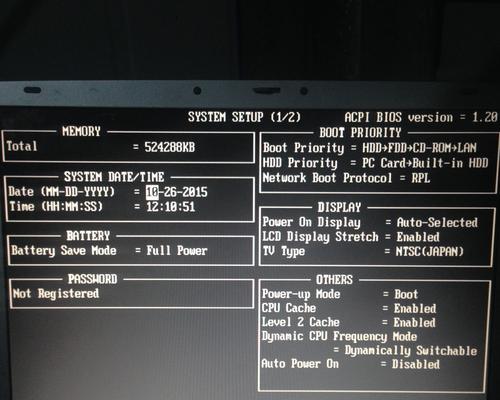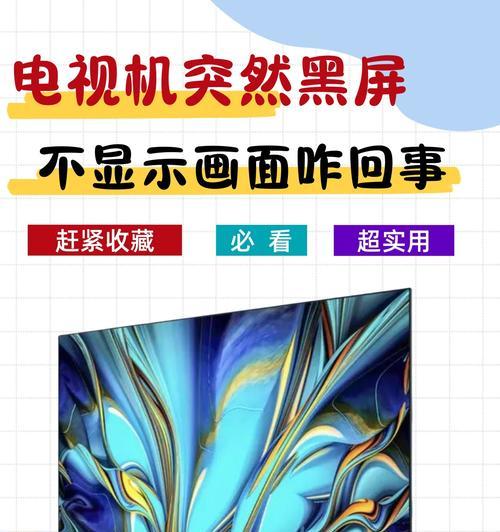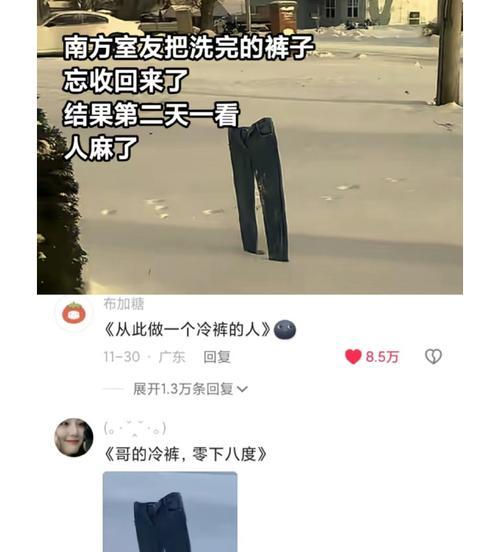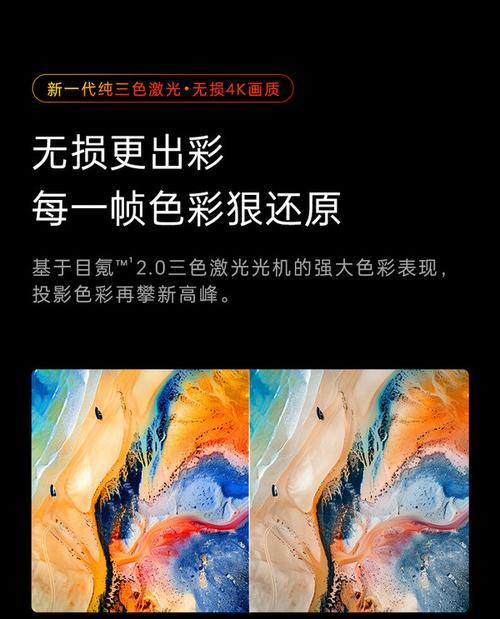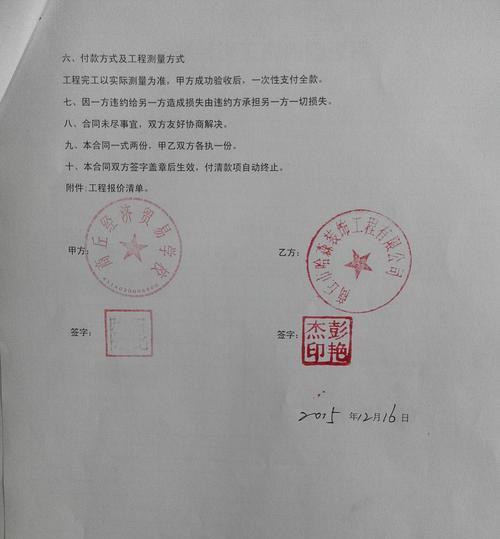在某些情况下,我们需要通过U盘来启动电脑,比如安装操作系统或修复系统问题。然而,默认情况下,电脑通常会从硬盘启动。本文将详细介绍如何将U盘设置为第一启动项,以便您可以轻松地在需要的时候使用U盘启动您的电脑。
1.检查U盘和电脑是否兼容
为了确保成功设置U盘为第一启动项,首先要检查U盘和电脑是否兼容。您可以查阅电脑和U盘的说明书或者进行在线查询。
2.准备一个可引导的U盘
要将U盘设置为第一启动项,首先需要准备一个可引导的U盘。您可以使用诸如Rufus等工具来创建一个可引导的U盘。
3.进入BIOS设置
在开始设置之前,您需要进入计算机的BIOS设置。通常,在开机时按下DEL、F2或者F10键即可进入BIOS界面。
4.寻找启动选项
一旦进入BIOS界面,您需要寻找到启动选项。具体的位置可能因电脑品牌和型号而异,但一般会在“Boot”或“Startup”菜单下。
5.设置U盘为第一启动项
在启动选项菜单中,找到一个名为“BootPriority”、“BootSequence”或类似的选项,并将U盘移动到第一启动位置。这通常可以通过上下箭头键或者拖动来完成。
6.保存设置
在设置U盘为第一启动项后,您需要保存设置并退出BIOS界面。在大多数情况下,您可以按下F10键来保存设置并退出。
7.插入U盘并重启电脑
现在,您需要将准备好的可引导U盘插入计算机,并重新启动电脑。确保在重启时按下任何可能的键,以确保计算机从U盘启动。
8.进入U盘引导界面
如果一切顺利,您的电脑应该从U盘启动,并进入U盘的引导界面。这是一个临时的操作系统环境,您可以执行各种操作,例如安装新的操作系统或修复系统问题。
9.安装操作系统或修复系统问题
在U盘引导界面上,您可以选择安装新的操作系统或者修复现有的系统问题。根据您的需求,选择相应的选项并按照屏幕上的指示进行操作。
10.完成操作后重新启动电脑
当您完成所需的操作后,您可以选择重新启动电脑,并在启动时拔出U盘。电脑将会按照之前的设置从硬盘启动。
11.恢复默认启动项设置
如果您不再需要将U盘设置为第一启动项,您可以回到BIOS界面,将默认启动项设置为硬盘。这样,在以后的启动中,电脑将会自动从硬盘启动。
12.确保备份重要数据
在修改BIOS设置或进行任何与系统相关的操作之前,务必确保您的重要数据已经进行了备份。这样可以避免意外情况导致数据丢失。
13.小心操作,避免设置错误
在修改BIOS设置时,小心操作非常重要。错误的设置可能导致系统无法正常启动或其他问题。如果不确定如何设置,请咨询专业人士或参考相关文档。
14.注意电脑安全
在使用U盘进行系统操作时,要特别注意电脑的安全性。确保您的U盘没有病毒或恶意软件,并在系统修复或安装完成后及时删除敏感数据。
15.获得额外的帮助和支持
如果您在修改U盘为第一启动项时遇到问题,可以寻求额外的帮助和支持。您可以查阅相关的技术论坛、咨询专业人士或与电脑制造商联系。
通过以上步骤,您可以轻松地将U盘设置为第一启动项,以便在需要时使用U盘启动电脑。记得小心操作,并确保备份重要数据,同时保持电脑的安全性。如果有疑问或问题,请寻求专业的帮助和支持。