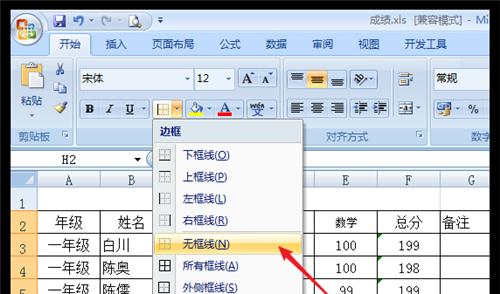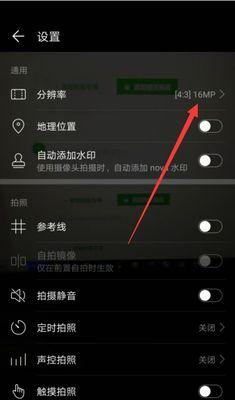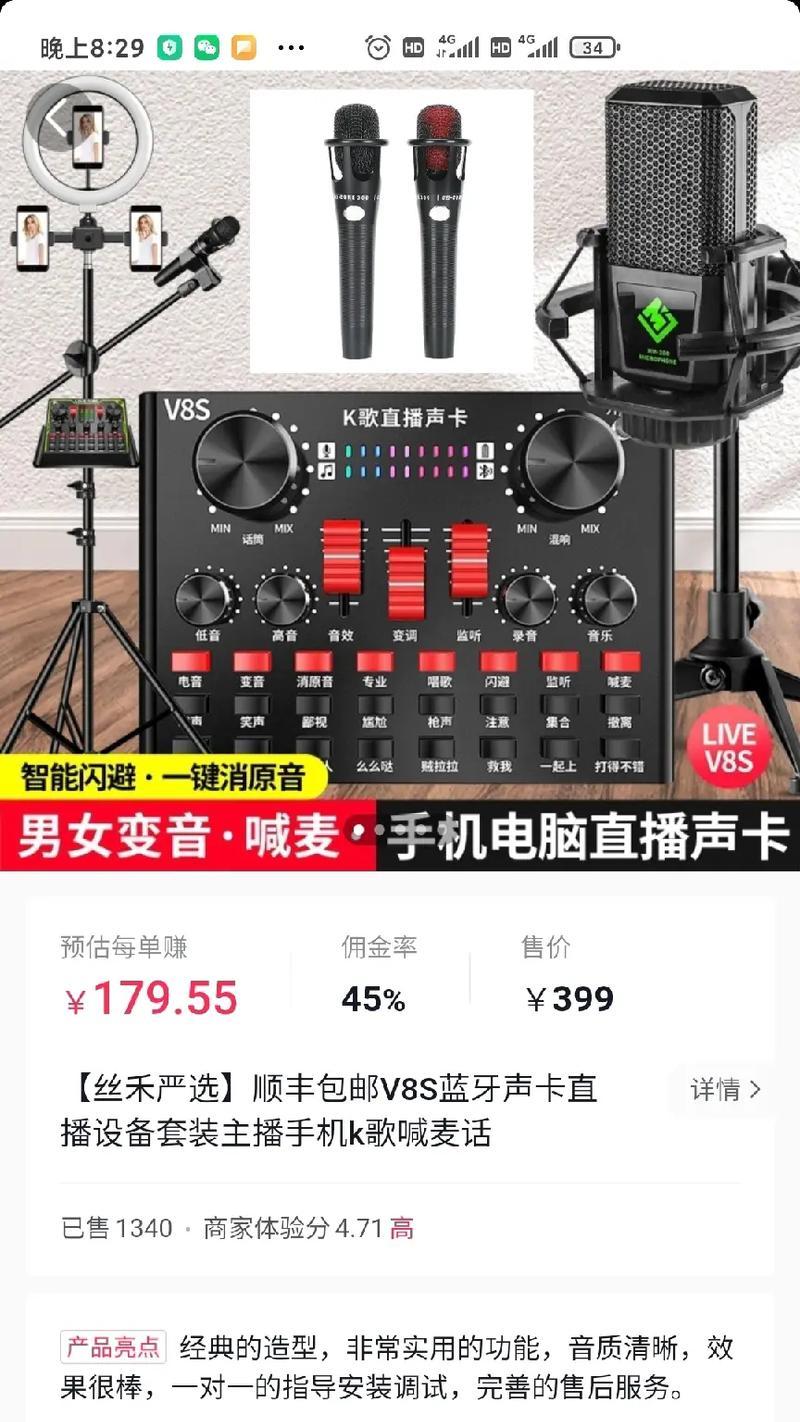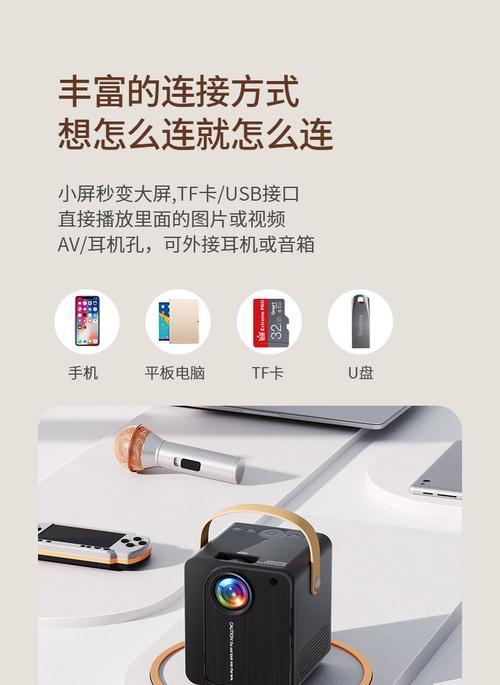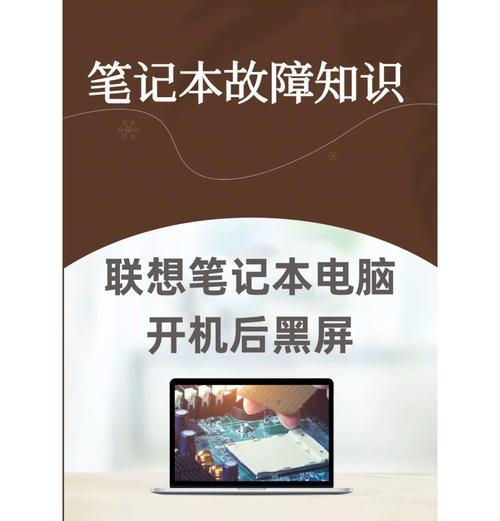在Excel中,设置表格的外边框可以帮助我们更好地展示数据,使其更加清晰易读。本文将详细介绍如何设置Excel表格的外边框,帮助读者快速掌握这一技巧。
1.选择要设置外边框的单元格范围
选中需要设置外边框的单元格范围,可以是一个单元格、一行或一列,或者是多个连续的单元格范围。
2.打开“格式单元格”对话框
在Excel的菜单栏中点击“开始”,然后点击“格式”下拉菜单中的“格式单元格”选项,打开格式单元格对话框。
3.进入“边框”选项卡
在格式单元格对话框中,选择“边框”选项卡,即可开始设置外边框。
4.选择外边框样式
在“边框”选项卡中,我们可以看到各种不同的外边框样式可供选择。点击样式图标可以预览效果,根据需要选择合适的外边框样式。
5.选择外边框的粗细
在样式选择之后,我们可以继续选择外边框的粗细。可选的选项有细线、中等线和粗线三种。
6.选择外边框的颜色
除了样式和粗细之外,我们还可以选择外边框的颜色。点击颜色下拉菜单,选择合适的颜色。
7.设置外边框的位置
在边框选项卡的下方,有一个“设置”部分,可以选择外边框的位置。点击相应的按钮,可以设置上下左右边框、内部边框等。
8.预览效果
在设置完成后,可以点击“预览”按钮查看效果。如果满意,点击“确定”按钮应用设置。
9.快速应用外边框设置
除了逐个设置外边框,Excel还提供了一些快速应用外边框设置的功能。可以通过点击“常规”下拉菜单中的选项快速设置外边框。
10.清除外边框
如果需要清除已经设置的外边框,可以选中相应的单元格范围,然后打开格式单元格对话框,在边框选项卡中选择“无”样式即可。
11.复制外边框设置
如果想将一个单元格范围的外边框设置复制到其他单元格范围,可以使用复制格式功能。选中已设置好外边框的单元格范围,点击“开始”菜单中的“复制”按钮,然后选中需要应用外边框的单元格范围,点击“粘贴”按钮。
12.设置条件格式外边框
在Excel中,还可以通过条件格式来设置外边框。在“开始”菜单中选择“条件格式”下拉菜单中的“新建规则”,然后选择“使用公式确定要设置的单元格”,在公式框中填写条件,再点击“格式”按钮进行外边框设置。
13.将外边框保存为模板
如果经常需要使用某种特定的外边框样式,可以将其保存为模板。点击“开始”菜单中的“格式”下拉菜单中的“模板管理器”,选择“新建”,然后在格式单元格对话框中设置好外边框样式,保存为模板。
14.高级外边框设置
除了常规的外边框设置之外,Excel还提供了一些高级的外边框设置功能。在格式单元格对话框的“边框”选项卡中,点击“画线”按钮可以自由绘制外边框。
15.小结
通过本文的介绍,我们了解到了在Excel中设置表格外边框的详细步骤。掌握这一技巧可以让我们的数据更加清晰易读,提高工作效率。希望读者通过学习本文的内容,能够熟练运用Excel表格外边框设置,提升工作效率。
轻松掌握Excel表格边框设置技巧
在使用Excel表格进行数据处理和展示时,外边框的设置可以使表格更加清晰易读。本文将详细介绍如何在Excel中设置表格的外边框,帮助读者轻松掌握这一技巧。
选择需要设置边框的表格区域
通过鼠标点击并拖动选中需要设置外边框的表格区域,确保只选中需要的部分。这一步骤是进行外边框设置的前提。
打开“格式化单元格”对话框
通过右键点击选中的表格区域,在弹出的快捷菜单中选择“格式化单元格”选项,或使用快捷键Ctrl+1,打开“格式化单元格”对话框。
选择“边框”选项卡
在“格式化单元格”对话框中,选择“边框”选项卡,即可进入边框设置的界面。
选择外边框样式
在“边框”选项卡中,有多种不同的外边框样式可供选择。可以根据需要选择单线、双线、粗线等外边框样式。
选择外边框颜色
在“边框”选项卡中,可以选择不同的外边框颜色。点击下拉列表,选择合适的颜色,或自定义颜色。
选择外边框线条粗细
在“边框”选项卡中,可以调整外边框线条的粗细。通过点击线条粗细调节按钮,选择合适的线条粗细。
设置特定边框线条
在“边框”选项卡中,还可以选择设置特定的边框线条。通过点击对应的线条按钮,即可选择上下左右四个方向的边框线条。
设置斜线边框
在“边框”选项卡中,有设置斜线边框的选项。通过点击对应的斜线按钮,即可设置表格区域的斜线边框。
预览边框设置效果
在“边框”选项卡中,可以通过预览功能实时查看边框设置的效果。预览窗格中会显示当前选择的边框样式和线条粗细。
确定并应用边框设置
在“边框”选项卡中,点击“确定”按钮,即可将边框设置应用到选中的表格区域中,完成外边框的设置。
快速清除边框设置
如果需要清除表格区域的边框设置,可以使用“格式刷”工具或者通过“格式化单元格”对话框中的“清除”按钮进行操作。
保存边框设置为样式
如果希望将当前的边框设置保存为样式,方便以后使用,可以点击“格式化单元格”对话框中的“样式”选项卡,并选择“新样式”按钮,进行保存操作。
注意事项:合并单元格与边框设置
在进行边框设置时,如果表格区域中存在合并的单元格,需要注意合并单元格对边框的影响。需要确保合并单元格内所有的单元格都应用了相同的边框设置。
适用范围:Excel各版本均适用
以上边框设置的步骤适用于Excel的各个版本,无论是Excel2007、Excel2010还是Excel2013及以上版本都能够使用这些设置功能。
通过本文的详细介绍,我们可以轻松掌握在Excel表格中设置外边框的技巧。通过选择合适的样式、颜色和粗细,以及特定的边框线条,我们可以使Excel表格更加清晰易读,提高数据展示的效果。记住以上的步骤和注意事项,相信你能够灵活运用边框设置功能,使Excel表格的外观更加出众。