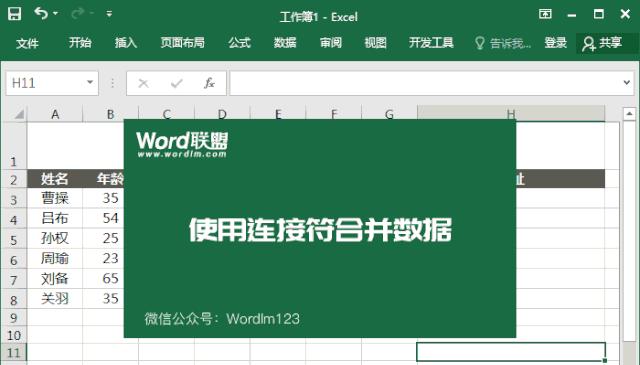在Excel中,我们常常需要在一个单元格内显示多行文本,以便更好地展示数据或增强表格的可读性。然而,对于新手来说,可能并不清楚如何在一个框里实现换行。本文将为您详细介绍Excel中的换行方法,帮助您轻松解决数据显示问题。
1.了解单元格属性
2.使用换行符实现文本换行
3.使用Alt+Enter快捷键换行
4.使用WrapText选项自动换行
5.设置单元格行高适应内容
6.调整列宽以适应多行文本
7.还原默认换行设置
8.在公式中添加换行符
9.复制多行文本至一个单元格
10.文本居中显示与左对齐显示的区别
11.通过格式刷实现快速换行
12.使用文本框插入多行文本
13.将多行文本导入Excel并保持换行格式
14.将单元格内的文字转换为多行文本
15.高级技巧:使用VBA实现更复杂的换行操作
1.了解单元格属性
-在进行换行操作之前,我们需要了解Excel中单元格的属性和特性。单元格既可以显示单行文本,也可以显示多行文本,取决于我们如何设置。
2.使用换行符实现文本换行
-在需要换行的位置,我们可以手动输入换行符,即按下键盘上的Enter键。这样,文本就会在该位置换行,并在单元格内展示多行内容。
3.使用Alt+Enter快捷键换行
-更加方便的方法是使用Alt+Enter快捷键。只需将光标放在需要换行的位置,按下Alt键,然后再按下Enter键,即可实现文本的换行。
4.使用WrapText选项自动换行
-Excel还提供了WrapText选项来自动换行。我们只需选中需要自动换行的单元格,点击“开始”选项卡上的“自动换行”按钮,即可实现文本的自动换行。
5.设置单元格行高适应内容
-当文本过多而无法在一个单元格中完全显示时,可以通过调整行高来使其适应内容。选中需要调整的行,右键点击选择“行高”,设置合适的高度即可。
6.调整列宽以适应多行文本
-有时候,在一个单元格中显示的文本过长,超出了列的宽度。这时,我们可以调整列宽,以便能够完整显示多行文本。选中需要调整的列,右键点击选择“列宽”,设置适当的宽度即可。
7.还原默认换行设置
-如果我们希望取消某个单元格的换行设置,可以选中该单元格,点击“开始”选项卡上的“清除”按钮,然后选择“清除格式”。这样,单元格的换行设置将被还原为默认状态。
8.在公式中添加换行符
-在某些情况下,我们需要在公式中添加换行符。可以使用CHAR函数来实现,例如CHAR(10)代表换行符。在公式中需要换行的位置,可以使用&符号将文本与换行符连接起来。
9.复制多行文本至一个单元格
-有时候,我们需要将多行文本复制到一个单元格中。在复制之前,确保目标单元格已经具备了合适的换行设置。在源文本中,选中所有需要复制的文本,复制粘贴到目标单元格中即可。
10.文本居中显示与左对齐显示的区别
-在进行换行操作时,如果将文本居中显示,则多行文本会在单元格中垂直居中显示。而如果将文本左对齐显示,则多行文本会在单元格中从上到下依次显示。
11.通过格式刷实现快速换行
-当我们已经设置好了一个单元格的换行格式,并希望将这种格式应用到其他单元格时,可以使用格式刷。只需选中已设置好换行的单元格,点击“开始”选项卡上的“格式刷”按钮,然后选择需要应用格式的单元格,即可快速实现换行。
12.使用文本框插入多行文本
-除了在单元格内直接输入多行文本外,我们还可以通过插入文本框的方式来显示多行文本。在“插入”选项卡中选择“文本框”,然后绘制出所需大小的文本框,在其中输入多行文本即可。
13.将多行文本导入Excel并保持换行格式
-在导入多行文本时,往往会遇到无法保持换行格式的问题。为了解决这个问题,我们可以在导入之前,在源文本中使用特定字符(如制表符或换行符)作为多行文本的分隔符,并在导入过程中指定该分隔符。
14.将单元格内的文字转换为多行文本
-有时候,我们可能需要将单元格中的文字转换为多行文本,以便更好地进行处理或展示。可以使用文本函数中的SUBSTITUTE函数或REPLACE函数来实现这个转换。
15.高级技巧:使用VBA实现更复杂的换行操作
-对于有一定编程经验的用户来说,可以通过VBA宏的方式实现更加复杂的换行操作。通过编写VBA代码,我们可以实现自定义的换行格式和行为,以满足特定需求。
掌握了Excel中的换行方法,我们可以轻松解决数据显示问题,实现在一个单元格内展示多行文本。无论是手动输入换行符、使用快捷键还是利用Excel提供的功能,都能有效提升表格的可读性和数据的展示效果。希望本文能够帮助读者更好地利用Excel进行数据处理和展示。
Excel中如何实现单个单元格换行
在Excel中,我们经常需要将一段文字或内容放入一个单元格中,但由于单元格的宽度有限,导致内容显示不全。这时候,使用换行功能可以解决这一问题。本文将介绍如何在Excel中实现单个单元格的换行操作,帮助您提高数据整理的效率。
如何开启换行功能
1.1打开Excel软件并选中要操作的单元格
1.2在菜单栏中找到“开始”选项,并点击“换行”按钮
利用快捷键实现换行
2.1按住Alt键,在键盘上按回车键
2.2观察所选单元格的内容,发现已经换行显示
通过右键菜单实现换行
3.1右键点击要操作的单元格
3.2在弹出的菜单中找到“格式设置”选项
3.3在“格式设置”对话框中选择“对齐”选项卡
3.4勾选“自动换行”选项,点击“确定”按钮
使用公式实现换行
4.1在一个空白单元格中输入以下公式:=SUBSTITUTE(A1,CHAR(10),CHAR(13)&CHAR(10))
4.2将A1替换为要换行的单元格
4.3按下回车键后,目标单元格就会自动换行显示
利用文本编辑工具实现换行
5.1打开一个文本编辑工具,如记事本或Notepad++
5.2将要换行的内容复制到文本编辑工具中
5.3在需要换行的位置按下“Ctrl+Enter”键
5.4将换行后的内容复制回Excel中的单元格
调整单元格宽度以适应换行内容
6.1双击选中要操作的单元格右侧边界
6.2自动调整单元格宽度以适应内容显示
多行换行的实现方法
7.1选中多个单元格
7.2右键点击选中的单元格,并选择“格式设置”
7.3在“对齐”选项卡中勾选“自动换行”
7.4点击“确定”按钮,完成多行换行设置
在Excel表格中使用换行符
8.1在需要换行的地方输入“Alt+Enter”
8.2按下回车键,观察单元格内容是否发生换行
通过VBA宏实现换行
9.1打开VBA编辑器,按下“Alt+F11”键
9.2在VBA编辑器中插入以下代码:
SubWrapText()
ActiveCell.WrapText=True
EndSub
9.3关闭VBA编辑器后,使用快捷键调用宏函数即可实现换行
换行后如何对齐内容
10.1选中需要调整对齐方式的单元格
10.2右键点击选中的单元格,并选择“格式设置”
10.3在“对齐”选项卡中选择合适的对齐方式,如居中、靠左、靠右等
复制换行格式
11.1选中已经实现换行的单元格
11.2按下Ctrl+C键复制单元格内容
11.3选中需要应用换行格式的单元格区域
11.4右键点击选中的单元格区域,并选择“粘贴特殊”或“数值粘贴”
11.5选择“换行”选项,点击“确定”按钮
换行时注意事项
12.1换行后单元格高度可能发生变化,需要手动调整单元格高度以显示完整内容
12.2换行符在不同版本的Excel中可能存在差异,需要注意跨版本兼容性
结语:
通过本文的介绍,相信您已经掌握了在Excel中实现单个单元格换行的方法。通过灵活运用这些技巧,您可以更高效地整理和展示数据,提高工作效率。Excel的换行功能为我们的工作带来了极大的便利,希望本文对您有所帮助。