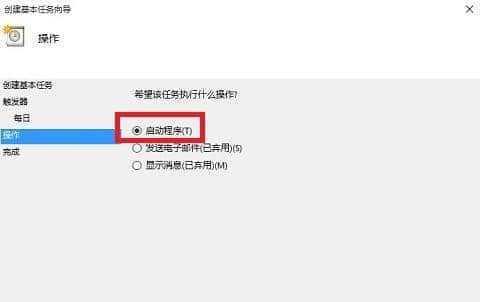在日常使用电脑的过程中,有时我们可能会遇到需要定时关机的情况,如下载任务完成后自动关机或者夜间运行某些程序后关机等。而在Win7系统中,我们可以通过设置定时关机命令来轻松实现这一功能。接下来,本文将为大家详细介绍如何在Win7系统中设置定时关机命令,让您轻松掌控电脑的关机时间。
了解定时关机命令的基本概念和作用
定时关机命令是一种通过指定时间和条件来自动执行计算机关机操作的命令。它可以帮助用户根据自己的需求,在特定的时间或满足特定的条件下,自动关机计算机。这样既能节省电力资源,又能保护计算机硬件。
打开命令提示符窗口
要设置定时关机命令,首先需要打开命令提示符窗口。点击开始菜单,在搜索框中输入“cmd”,然后在搜索结果中找到“命令提示符”并点击打开。
运行定时关机命令
在命令提示符窗口中,输入“shutdown-s-tXXXX”命令,其中“XXXX”表示关机时间的秒数。若要在1小时后关机,可以输入“shutdown-s-t3600”。
设置定时关机命令的取消
如果设置定时关机命令后,又想取消关机计划,可以在命令提示符窗口中输入“shutdown-a”命令,即可取消当前定时关机任务。
定时关机命令的常用参数介绍
除了设置关机时间外,定时关机命令还支持一些常用参数。“-r”参数表示重新启动计算机,“-f”参数表示强制关机,“-l”参数表示注销当前用户等。
设置关机时间的具体示例1
假设您希望在晚上11点自动关机,可以在命令提示符窗口中输入“shutdown-s-t79200”命令。其中79200代表从当前时间到晚上11点所经过的秒数。
设置关机时间的具体示例2
如果您希望在当前时间的基础上延迟30分钟后关机,可以在命令提示符窗口中输入“shutdown-s-t1800”命令。其中1800代表30分钟的秒数。
设置带有提示消息的关机命令
除了设置关机时间,还可以在定时关机命令中添加一条提示消息。“shutdown-s-t3600-c'计算机将在1小时后自动关机,请保存好您的工作!'”表示在1小时后关机,并显示一条提示消息。
定时关机命令的执行日志查看
如果您想查看定时关机命令的执行情况,可以在命令提示符窗口中输入“shutdown-l”命令,即可显示最近一次的关机日志。
设置定时重启命令
除了关机,定时关机命令还可以用于设置定时重启。只需在命令提示符窗口中输入“shutdown-r-tXXXX”命令,即可在指定时间自动重启计算机。
设置定时注销命令
定时关机命令还可以用于设置定时注销。在命令提示符窗口中输入“shutdown-l-tXXXX”命令,即可在指定时间自动注销当前用户。
设置强制关机命令
如果遇到特殊情况需要强制关机,可以在命令提示符窗口中输入“shutdown-s-f”命令。这个命令会强制关闭所有未保存的应用程序并立即关机。
设置定时关机命令的注意事项
在设置定时关机命令时,需注意不要频繁重启计算机,以避免对硬件造成损害。设置定时关机命令前请确保保存好所有需要保存的文件和数据。
使用定时关机命令的好处
使用定时关机命令可以避免因忘记关机而造成电脑长时间运行,节省电力资源,同时还能保护计算机硬件,延长其使用寿命。
通过本文介绍的步骤,您可以轻松地在Win7系统中设置定时关机命令。无论是节约电力资源还是保护计算机硬件,定时关机命令都是一个非常实用的功能。希望本文对您有所帮助!
如何使用Win7设置定时关机命令
在日常使用电脑的过程中,我们有时候会遇到需要电脑在特定时间自动关机的情况。而Win7系统提供了方便的定时关机命令功能,可以帮助我们轻松实现定时关机的需求。本文将介绍如何使用Win7设置定时关机命令,并通过详细的步骤指导读者实现智能关机定时器的功能。
打开命令提示符窗口
点击Win7系统左下角的“开始”按钮,然后在搜索框中输入“cmd”并按下回车键,即可打开命令提示符窗口。
查看当前系统时间
在命令提示符窗口中输入“time”命令并按下回车键,即可查看当前系统时间。
设置定时关机时间
在命令提示符窗口中输入“shutdown-s-tXXXX”命令并按下回车键,其中“XXXX”代表关机的倒计时时间(以秒为单位),例如要设置10分钟后关机,就输入“shutdown-s-t600”。
取消定时关机命令
如果在设置定时关机后,发现不需要关机了,可以在命令提示符窗口中输入“shutdown-a”命令并按下回车键,即可取消定时关机命令。
设置定时关机提示
在命令提示符窗口中输入“shutdown-s-tXXXX-c"关机提示信息"”命令并按下回车键,其中“XXXX”代表关机的倒计时时间,而“关机提示信息”则是在关机前显示的信息。
设置定时关机并重新启动
在命令提示符窗口中输入“shutdown-r-tXXXX”命令并按下回车键,即可实现定时关机并重新启动的功能。
设置定时关机并注销当前用户
在命令提示符窗口中输入“shutdown-l-tXXXX”命令并按下回车键,即可实现定时关机并注销当前用户的功能。
设置定时关机命令的其他选项
在命令提示符窗口中输入“shutdown-s-tXXXX-f”命令并按下回车键,可以强制关闭所有应用程序后再进行关机。
设置每天定时关机
在命令提示符窗口中输入“schtasks/create/scdaily/tn"每天定时关机"/tr"shutdown-s-tXXXX"/stHH:MM”命令并按下回车键,其中“XXXX”代表关机的倒计时时间,而“HH:MM”则是设置的关机时间。
设置每周定时关机
在命令提示符窗口中输入“schtasks/create/scweekly/dMON/tn"每周定时关机"/tr"shutdown-s-tXXXX"/stHH:MM”命令并按下回车键,其中“MON”代表每周一,而“HH:MM”则是设置的关机时间。
设置每月定时关机
在命令提示符窗口中输入“schtasks/create/scmonthly/tn"每月定时关机"/tr"shutdown-s-tXXXX"/stHH:MM”命令并按下回车键,其中“HH:MM”则是设置的关机时间。
设置定时关机并执行特定任务
在命令提示符窗口中输入“schtasks/create/sconce/tn"定时关机并执行任务"/tr"shutdown-s-tXXXX&程序路径"/stHH:MM”命令并按下回车键,其中“程序路径”为要执行的任务路径。
设置定时关机并重启到安全模式
在命令提示符窗口中输入“shutdown-o”命令并按下回车键,系统将会在下次重启时进入安全模式。
使用定时关机命令进行快速关机
在命令提示符窗口中输入“shutdown-s-t0”命令并按下回车键,可以立即关闭电脑。
通过本文的介绍,我们可以轻松掌握如何使用Win7设置定时关机命令的方法。无论是简单的定时关机还是复杂的定时关机任务,我们可以根据自己的需求进行灵活设置,实现智能关机定时器的功能。让我们的电脑在我们不需要使用的时候自动关机,不仅能够节省电力,还可以有效地保护电脑硬件。