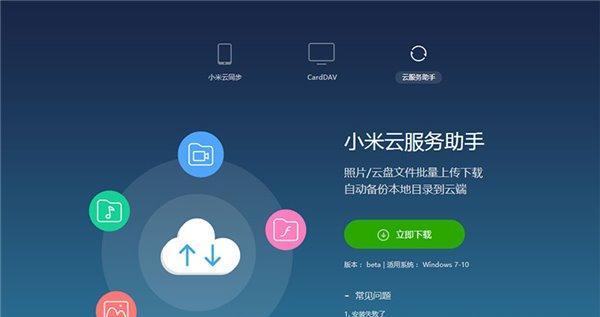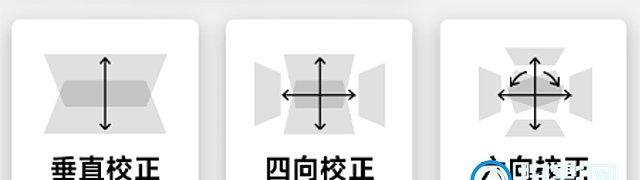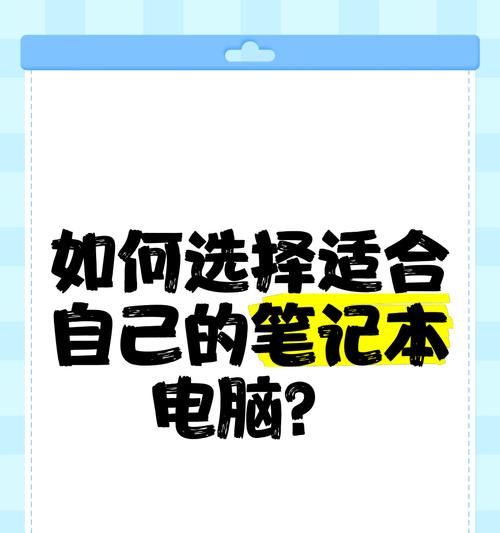随着我们在Mac上存储和使用大量的文件、应用程序和媒体内容,我们可能会面临存储空间不足的问题。当Mac空间不足时,会导致系统运行缓慢、应用程序无法正常工作,甚至无法安装新的软件或更新操作系统。在本文中,我们将探讨一些解决Mac空间不足问题的有效方法。
一:清理垃圾文件
使用“Finder”或第三方工具,如CleanMyMac,扫描并清理系统中的垃圾文件、缓存文件和临时文件,以释放存储空间。
二:删除大文件和无用应用程序
通过查找并删除占用大量空间的文件和无用的应用程序,可以快速释放存储空间。可以使用“Finder”或第三方应用程序,如DaisyDisk或AppCleaner来帮助我们找到这些文件。
三:优化iCloud存储
使用iCloud来存储大型文件、照片和文档,以减轻Mac的存储压力。我们可以选择将文件保存在iCloudDrive中,并使用优化存储功能,只在需要时下载文件。
四:清理下载文件夹
下载文件夹中的文件通常是临时文件,占用了大量的存储空间。定期清理下载文件夹,删除不再需要的文件,可以有效释放存储空间。
五:使用外部存储设备
将不常用的文件、照片和视频转移到外部存储设备,如USB闪存驱动器、外部硬盘驱动器或网络存储设备,可以腾出大量的Mac内部存储空间。
六:优化存储设置
在“关于本机”>“存储”中查看存储使用情况,点击“管理”来优化存储设置。我们可以使用“优化空间”功能自动删除已观看的电影和电视节目,并清理浏览器缓存。
七:压缩文件和文件夹
将不常用的文件和文件夹压缩为ZIP格式,可以减小它们的大小并节省存储空间。我们可以使用Mac上自带的“压缩”功能或第三方工具来完成此操作。
八:禁用时间机器备份
如果我们不需要时间机器备份,可以在“系统偏好设置”>“时间机器”中将其关闭。这样可以节省大量的存储空间。
九:清理邮件附件
邮件附件可能占用大量的存储空间。定期清理邮件附件,删除不再需要的附件,可以释放存储空间。
十:限制应用程序缓存大小
某些应用程序会在系统中创建大量的缓存文件,占用大量存储空间。我们可以在“系统偏好设置”>“存储管理”中找到这些应用程序,并限制其缓存大小。
十一:清理系统日志文件
系统日志文件可能会占据大量的存储空间。使用“终端”或第三方工具,如OnyX,可以清理和压缩系统日志文件,以释放存储空间。
十二:卸载无用语言包
Mac上的应用程序通常包含多种语言的本地化文件。卸载不需要的语言包可以节省大量的存储空间。我们可以使用第三方工具,如Monolingual,来删除不需要的语言包。
十三:清理桌面和下载文件
将桌面上的文件整理到其他文件夹中,并定期清理下载文件夹,可以有效减少占用的存储空间。
十四:更新操作系统和应用程序
经常更新操作系统和应用程序可以帮助修复软件中的漏洞和错误,以及优化存储空间的使用。
十五:
通过清理垃圾文件、删除大文件和无用应用程序、优化存储设置等一系列措施,我们可以有效解决Mac空间不足的问题,并保持系统的良好运行状态。在日常使用中,我们要注意保持存储空间的合理管理,以避免再次面临空间不足的困扰。
Mac空间不足问题解决方案
在使用Mac电脑的过程中,很多用户经常会遇到存储空间不足的问题。当你尝试安装新应用程序或下载文件时,常常会收到警告提示:“您的Mac磁盘空间不足”。这种情况下,为了确保正常运行,我们需要对Mac进行一些优化和释放空间的操作。本文将为您介绍一些解决Mac空间不足问题的实用方法和技巧。
一、清理桌面上的文件和文件夹
清理桌面上的文件和文件夹,可以有效释放Mac的存储空间。您可以将这些文件整理到其他文件夹中,或者删除一些不再需要的文件。通过减少桌面上的文件数量,您将为Mac腾出更多的存储空间,提高其运行速度。
二、卸载不再使用的应用程序
在Mac上安装了许多应用程序后,你可能会发现其中有些应用程序你已经很久没有使用了。这时,卸载这些不再使用的应用程序是一个很好的选择。打开“应用程序”文件夹,找到并右键点击你要卸载的应用程序,然后选择“将其移动到废纸篓”。记得清空废纸篓,以释放更多的存储空间。
三、清理系统日志文件和缓存文件
Mac系统会自动生成各种日志文件和缓存文件,这些文件会占用大量的存储空间。您可以通过打开“应用程序”文件夹中的“实用工具”文件夹,然后选择“终端”,在终端中输入命令“sudorm-rf/Library/Logs/*”来清理系统日志文件。同样地,在终端中输入命令“sudorm-rf~/Library/Caches/*”可以清理用户缓存文件。
四、移动大型文件到外部存储设备
如果您的Mac上有大量的媒体文件或其他大型文件,可以考虑将它们移动到外部存储设备中。通过连接移动硬盘或使用云存储服务,您可以释放Mac的存储空间,并且仍然可以随时访问这些文件。
五、使用iCloud优化存储空间
iCloud是苹果提供的云存储服务,可以将您的照片、视频、文档和其他文件上传到云端,从而释放Mac的存储空间。您可以在“系统偏好设置”中打开iCloud,并根据您的需求选择要备份到iCloud的项目。通过使用iCloud优化存储空间功能,您可以将某些项目保留在Mac上,并将其他项目存储在iCloud上。
六、清理下载文件夹
在Mac上,下载文件夹是存储所有下载文件的位置。经常清理这个文件夹,可以及时删除一些不再需要的文件,以释放存储空间。打开“Finder”,然后点击侧边栏中的“下载”,选择并删除不再需要的文件。
七、清除垃圾箱
当您删除文件时,它们会被移动到垃圾箱,占用一定的存储空间。定期清空垃圾箱是释放Mac存储空间的重要步骤之一。在底部的“垃圾箱”图标上右键点击,并选择“清空垃圾箱”。
八、优化邮件附件
在电子邮件中,经常会有大量的附件,占用存储空间。您可以通过在邮件应用程序中选择并删除一些附件来优化存储空间。您还可以在“邮件”中选择“首选项”,然后点击“高级”选项卡,在“下载附件”下拉菜单中选择“从服务器删除邮件和附件”。
九、清理浏览器缓存
浏览器缓存可以提高网页加载速度,但也会占用大量存储空间。您可以在浏览器的设置中找到清除缓存的选项,不同浏览器可能有不同的设置位置,可以通过搜索引擎查询您使用的浏览器的具体方法。
十、压缩和归档文件
对于一些不经常使用的文件或文件夹,您可以将它们压缩成一个压缩包,并存储在Mac的某个位置。这将节省存储空间,并且可以通过解压缩来访问这些文件。同样地,您还可以使用归档工具来将一些文件和文件夹归档到外部存储设备中。
十一、清理语音邮件
语音邮件是占用Mac存储空间的另一个因素。您可以打开“电话”应用程序,然后选择“偏好设置”,在“设备”选项卡中,点击“声音邮件”并选择删除一些不再需要的语音邮件。
十二、使用优化工具进行系统维护
Mac上有许多优化工具可以帮助您进行系统维护,优化存储空间。这些工具可以扫描和清理不必要的文件、缓存和其他占用存储空间的项目。您可以通过MacAppStore下载并安装这些优化工具,然后按照工具的说明进行操作。
十三、使用外部存储设备扩展存储空间
如果您发现以上方法无法满足您的存储需求,您可以考虑使用外部存储设备来扩展Mac的存储空间。通过连接外部硬盘或固态硬盘,您可以将更多文件存储到这些设备上,保持Mac的存储空间充裕。
十四、定期清理和整理Mac
定期清理和整理Mac是保持存储空间充足的关键。您可以定期进行上述操作,并保持良好的文件组织习惯。这样,您将始终拥有足够的存储空间,并且Mac的性能将得到提升。
十五、
通过采取上述方法和技巧,您可以有效地解决Mac空间不足的问题。定期清理桌面、卸载不需要的应用程序、清理系统日志和缓存文件、移动大型文件、使用iCloud优化存储空间等都是有效的措施。同时,定期清理浏览器缓存、压缩和归档文件、使用优化工具等也可以帮助您释放存储空间。最重要的是,定期整理和维护Mac,确保它始终保持良好的状态。