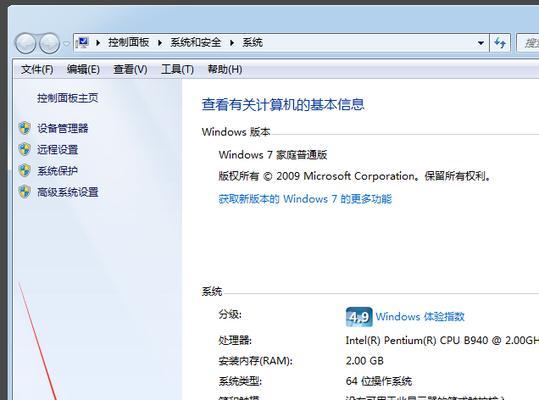在使用电脑的过程中,我们经常会遇到硬盘空间不足的问题。而在Win7操作系统中,我们可以通过合并磁盘分区来释放更多的空间,从而满足我们的需求。本文将详细介绍如何在Win7中合并磁盘分区到C盘的步骤。
备份重要数据
关闭正在运行的程序和服务
打开磁盘管理工具
选择需要合并的磁盘分区
右键点击需要扩展的分区
选择“扩展卷”选项
选择需要扩展的卷大小
确认设置并点击“确定”
等待合并过程完成
重新启动计算机
检查合并结果
删除不需要的磁盘分区
清理C盘垃圾文件
优化硬盘性能
合并磁盘分区到C盘是释放硬盘空间的一种有效方法。通过上述步骤,您可以轻松合并磁盘分区,并在Win7系统中获得更多可用空间。记得备份重要数据,并仔细阅读每个步骤,确保操作正确。希望本文对您有所帮助!
Win7合并磁盘分区到C盘的操作方法
在使用电脑的过程中,我们常常会遇到C盘空间不足的问题,这不仅会影响系统的运行速度,还会导致电脑无法正常工作。而对于使用Windows7操作系统的用户来说,可以通过合并磁盘分区来解决C盘空间不足的困扰。本文将为大家介绍如何在Windows7系统下进行磁盘合并的操作方法,帮助用户扩大C盘容量,提升电脑性能。
1.确认磁盘状态和分区布局:通过打开“计算机管理”来查看当前的磁盘状态和分区布局情况,了解自己的磁盘情况,为后续操作做好准备。
2.备份重要数据:在进行磁盘合并操作之前,务必要备份重要的数据。虽然磁盘合并过程中一般不会导致数据丢失,但出现意外情况时可以避免重要数据的损失。
3.关闭并退出所有程序和文件:在进行磁盘合并操作之前,确保关闭并退出所有正在运行的程序和文件,以免操作过程中出现冲突或数据丢失等问题。
4.打开磁盘管理工具:通过点击“开始”菜单,并在搜索栏中输入“磁盘管理”来打开磁盘管理工具,该工具可以帮助我们进行磁盘合并的操作。
5.选择需要合并的分区:在磁盘管理工具中,找到需要合并的分区,右键点击该分区,并选择“删除卷”选项,将其删除。
6.选择C盘进行扩展:在磁盘管理工具中,找到C盘所在的分区,右键点击该分区,并选择“扩展卷”选项,进入扩展卷向导。
7.分配合并空间大小:在扩展卷向导中,根据需求选择需要合并的空间大小,并点击“下一步”按钮进行下一步操作。
8.完成扩展卷操作:在扩展卷向导的最后一步中,确认所需操作的信息无误后,点击“完成”按钮来完成扩展卷的操作。
9.等待合并过程完成:在进行磁盘合并操作后,系统会开始进行合并操作,这个过程可能需要一段时间,需要耐心等待操作完成。
10.检查合并结果:在合并操作完成后,可以重新打开磁盘管理工具,查看C盘的容量是否已经扩大,并确认合并操作是否成功。
11.重新启动电脑:为了让合并操作生效,有时需要重新启动电脑。在合并操作完成后,可以尝试重新启动电脑,以确保合并的结果可以正常使用。
12.清理垃圾文件和碎片:在完成磁盘合并操作后,建议进行一次垃圾文件清理和磁盘碎片整理,以进一步提升电脑的性能。
13.验证系统运行情况:在完成磁盘合并和清理操作后,重新启动电脑,并验证系统运行情况,确保所有操作均成功完成,并且系统性能得到提升。
14.定期维护磁盘空间:磁盘合并只是一种临时性的解决方案,为了保持系统的稳定和高性能运行,建议定期维护磁盘空间,避免C盘再次出现空间不足问题。
15.通过合并磁盘分区到C盘的操作方法,我们可以扩大C盘的容量,提升电脑的性能。但在进行这一操作之前,请务必备份重要数据,并谨慎操作,以免出现意外情况。