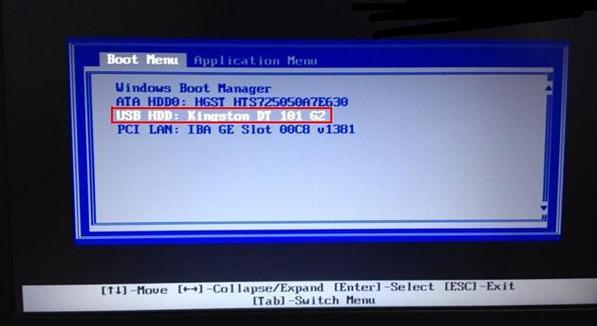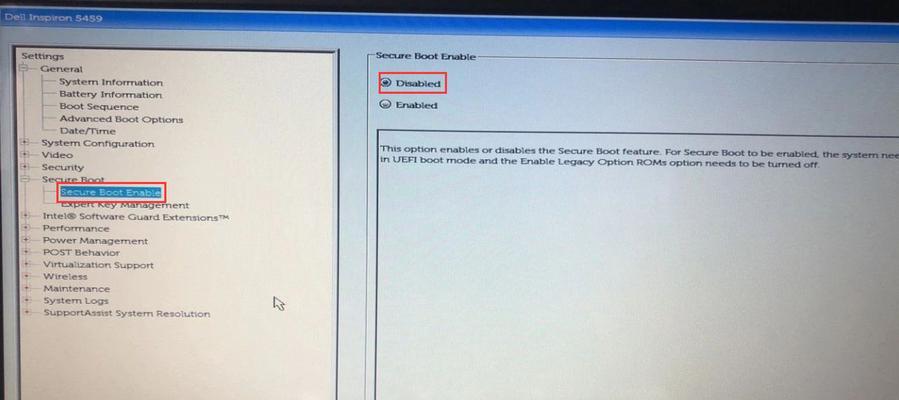在某些情况下,我们可能需要通过U盘启动我们的台式机。本文将详细介绍如何设置台式机以U盘启动,并帮助您轻松完成这一步骤。
1.检查BIOS设置
在开始设置之前,首先进入计算机的BIOS界面。通过按下计算机开机时显示的键(通常是F2、DEL或ESC键)进入BIOS设置。确保您已经进入了主板的设置界面,以便进行后续的操作。
2.定位启动选项
在BIOS设置界面中,寻找到“启动选项”或类似的标签。这个标签通常位于顶部菜单或侧边栏中,您可以使用键盘上的方向键进行导航。
3.更改启动顺序
在“启动选项”标签下,您将看到一个包含各种启动设备的列表。使用方向键将光标移到U盘或可移动设备的选项上,并按下“+”键或将其移到第一个位置,确保U盘成为首选启动设备。
4.保存并退出BIOS设置
完成设置后,按照提示将更改保存并退出BIOS设置界面。通常,您需要按下F10键或选择保存并退出选项。计算机将重新启动,然后您的台式机将能够通过U盘启动。
5.准备启动U盘
在进行U盘启动之前,确保您已经将操作系统或安装程序正确地写入U盘。您可以使用专门的软件如Rufus或UNetbootin来创建可引导的U盘。
6.插入U盘
确保在台式机关闭的情况下,将准备好的U盘插入计算机的USB接口中。这将是您的台式机从中引导的设备。
7.启动台式机
打开台式机,按下电源按钮。计算机将会自动尝试从U盘启动。如果一切正常,您将看到U盘引导菜单,其中包含安装或运行操作系统的选项。
8.选择启动设备
根据您的需求,选择合适的启动选项。如果您打算安装操作系统,请选择安装选项并按照屏幕上的指示进行操作。如果您只是想运行操作系统而不进行安装,则可以选择运行操作系统的选项。
9.完成操作系统安装
如果您选择了安装选项,按照操作系统安装向导的指示进行操作。在安装过程中,您可能需要选择安装目录、输入许可证密钥等。
10.完成操作系统启动
如果您选择了运行操作系统的选项,计算机将会从U盘启动操作系统。一旦启动完成,您将能够在台式机上正常使用操作系统的各种功能。
11.删除U盘
在完成操作系统安装或运行后,您可以安全地从台式机中拔出U盘。请确保在操作系统引导完成后才进行此步骤,以免造成数据丢失或系统故障。
12.恢复默认设置
如果您不再需要通过U盘启动台式机,可以返回到BIOS设置并将启动顺序恢复为默认设置。这样,台式机将会自动从硬盘或其他设备启动。
13.保存并退出
完成恢复设置后,按照提示将更改保存并退出BIOS设置界面。计算机将重新启动,并按照默认配置进行引导。
14.测试设置
为了确保设置生效,重新启动台式机并观察系统是否从硬盘或其他设备启动。如果一切正常,您已经成功地设置了台式机以U盘启动。
15.
通过以上的步骤,您可以轻松地设置台式机以U盘启动。这个过程可能有点复杂,但只要按照指示逐步进行,您就能够成功完成设置并从U盘启动您的台式机。记得在不需要时恢复默认设置,以确保计算机正常从硬盘启动。