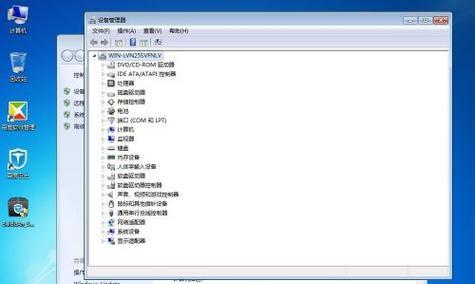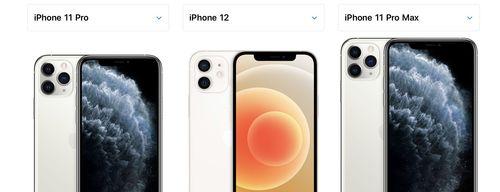在日常使用电脑的过程中,我们常常需要了解电脑的硬件配置情况。了解电脑配置不仅有助于我们选择合适的软件和游戏,还能帮助我们更好地排除故障。本文将详细介绍如何使用电脑来查看配置,让您轻松了解电脑的硬件信息。
1.操作系统信息
通过开始菜单或者桌面右键点击“计算机”或“我的电脑”,在弹出的菜单中选择“属性”,即可查看操作系统的信息,包括操作系统的版本、处理器类型和内存容量等。
2.CPU信息
打开任务管理器,在“性能”选项卡中可以看到CPU的相关信息,包括型号、核心数和频率等。也可以通过第三方软件如CPU-Z来获取更详细的CPU信息。
3.内存信息
在任务管理器的“性能”选项卡中,点击“内存”可以查看当前内存的使用情况,包括已安装的内存容量和空闲内存等。若想进一步了解内存的具体规格和频率等信息,可以使用软件如Speccy。
4.硬盘信息
打开“我的电脑”或“计算机”,右键点击硬盘驱动器,选择“属性”,即可查看硬盘的基本信息,包括总容量、已使用空间和可用空间等。
5.显卡信息
通过设备管理器可以查看电脑中安装的显卡型号和驱动程序等信息。打开设备管理器的方法是,在开始菜单中搜索“设备管理器”并打开,然后在“显示适配器”下找到相应的显卡。
6.声卡信息
在设备管理器中,可以找到“声音、视频和游戏控制器”选项,展开后即可查看声卡的相关信息,包括型号和驱动程序等。
7.网络适配器信息
同样在设备管理器中,展开“网络适配器”选项可以查看当前电脑的网络适配器信息,包括型号和驱动程序等。
8.主板信息
主板信息可以通过第三方软件如CPU-Z或者Speccy来获取,它们可以显示主板的型号、制造商、BIOS版本以及插槽数量等详细信息。
9.电源供应信息
在计算机主机箱上可以找到电源供应器的标签,上面标注了电源的功率和额定电压等信息。
10.BIOS信息
重启电脑,在开机过程中按下相应的热键(通常是Delete、F2或F12),进入BIOS设置界面,即可查看BIOS的版本和相关设置。
11.USB设备信息
在设备管理器中,展开“通用串行总线控制器”选项可以查看当前连接的USB设备信息,包括型号和驱动程序等。
12.显示器信息
右键点击桌面空白处,选择“显示设置”,在弹出的窗口中点击“高级显示设置”,即可查看显示器的分辨率、刷新率和显示器型号等信息。
13.音频设备信息
打开“控制面板”,选择“声音”,进入“播放”选项卡,在这里可以看到当前连接的音频设备的详细信息。
14.网络连接信息
点击右下角的网络图标,选择“打开网络和共享中心”,在弹出的窗口中点击“更改适配器设置”,即可查看当前网络连接的详细信息,包括IP地址、子网掩码和默认网关等。
15.
通过以上步骤,您可以轻松地查看电脑的配置信息,包括操作系统、CPU、内存、硬盘、显卡、声卡、网络适配器、主板、电源、BIOS、USB设备、显示器、音频设备和网络连接等。了解电脑配置对于日常使用和维护都非常重要,希望本文能帮助到您。
如何通过电脑查看配置信息
在使用电脑的过程中,我们经常需要查看电脑的配置信息,以便了解电脑的性能和硬件情况。然而,很多人不知道如何通过电脑来查看配置信息,本文将为大家介绍一种简单的方法,帮助大家快速准确地了解自己的电脑配置。
操作系统信息
通过操作系统可以快速查看电脑的基本信息,包括操作系统类型、版本号、位数等。点击“开始菜单”,选择“设置”,进入“系统”选项,然后点击“关于”选项,即可查看操作系统相关信息。
处理器信息
了解电脑的处理器信息是判断其性能的重要指标之一。打开“任务管理器”,在“性能”选项卡中可以看到当前使用的处理器型号、核心数、主频等详细信息。
内存信息
内存是电脑运行速度的关键因素之一。通过打开“任务管理器”,在“性能”选项卡中点击“内存”,即可查看当前电脑的内存使用情况,包括总内存容量和可用内存容量等。
硬盘信息
硬盘是存储数据的主要设备,了解硬盘信息有助于判断电脑的存储能力。在“此电脑”界面中,右键点击硬盘图标,选择“属性”,即可查看硬盘的总容量、已用容量和剩余容量等详细信息。
显卡信息
显卡对于电脑的图形处理能力至关重要。在Windows系统中,可以通过打开“设备管理器”,展开“显示适配器”选项,即可看到当前电脑使用的显卡型号和驱动程序信息。
声卡信息
声卡是电脑的音频输出设备,通过它我们才能听到声音。在Windows系统中,打开“设备管理器”,展开“声音、视频和游戏控制器”选项,即可查看当前电脑的声卡型号和驱动程序信息。
网卡信息
网卡是电脑连接网络的重要设备。在Windows系统中,打开“设备管理器”,展开“网络适配器”选项,即可查看当前电脑的网卡型号和驱动程序信息。
显示器信息
显示器是我们与电脑交互的主要设备之一。在Windows系统中,右键点击桌面空白处,选择“显示设置”,即可查看当前电脑使用的显示器型号和分辨率等信息。
主板信息
主板是电脑的核心组件之一,承载着各种硬件设备的连接和协调工作。通过软件工具如CPU-Z等,可以查看到主板型号、芯片组等详细信息。
BIOS信息
BIOS是电脑的基本输入输出系统,对电脑的启动和硬件设置起到重要作用。在开机启动时按下对应的键(如Del或F2),即可进入BIOS设置界面,查看相关信息。
声音信息
声音是我们在使用电脑时经常遇到的元素之一,了解当前电脑的声音设置有助于提升音质效果。在Windows系统中,打开“控制面板”,选择“声音”,即可查看和调整各种声音设置。
USB信息
USB设备是我们常用的外部设备之一,了解USB接口的类型和数量有助于连接合适的设备。在Windows系统中,打开“设备管理器”,展开“通用串行总线控制器”选项,即可查看当前电脑的USB接口信息。
电源信息
电源是电脑运行的基础设备,了解电源信息有助于对电脑的电能消耗进行评估。在Windows系统中,打开“控制面板”,选择“电源选项”,即可查看和调整电源设置。
网络信息
网络是我们连接互联网的关键环节,了解当前电脑的网络设置有助于排查网络问题。在Windows系统中,打开“控制面板”,选择“网络和Internet”,即可查看和调整网络设置。
通过以上的步骤,我们可以快速准确地查看电脑的配置信息,包括操作系统、处理器、内存、硬盘、显卡、声卡、网卡、显示器、主板、BIOS、声音、USB、电源和网络等。掌握这些信息对于了解电脑性能、进行硬件升级以及排查故障非常有帮助。希望本文的简单教程能够帮助到大家。