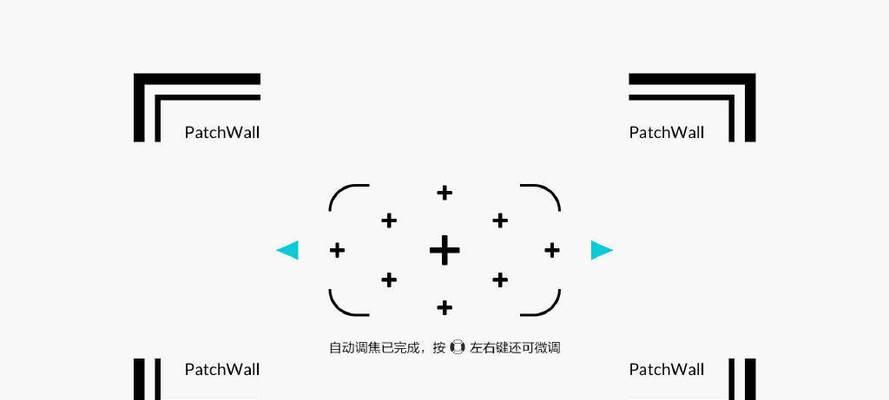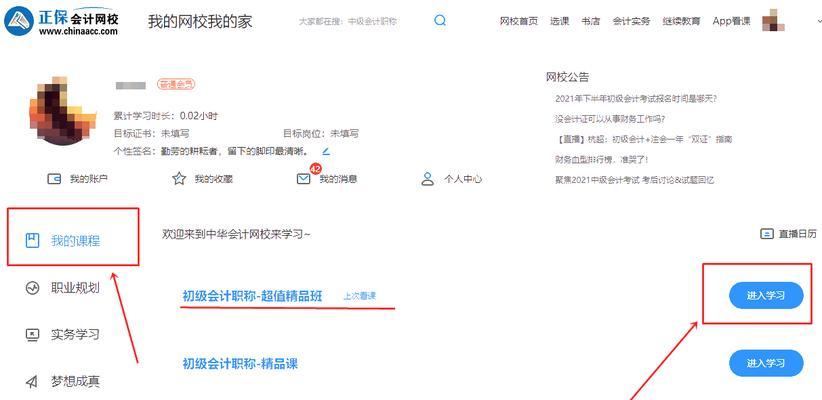BIOS(BasicInput/OutputSystem)是台式电脑的基本输入/输出系统,它可以帮助用户配置硬件设备、设置启动顺序以及优化电脑性能。本文将介绍几种常用的方法,帮助读者轻松进入BIOS界面,进行个性化设置和优化。
通过按键进入BIOS设置
通过按下特定的按键组合,用户可以直接进入BIOS设置界面。常见的按键组合包括“Delete”、“F2”、“F12”等,不同电脑品牌和型号可能有所不同,具体请参考电脑的使用手册。
通过Windows系统进入BIOS设置
在Windows系统中,用户可以通过“开始菜单”中的“重新启动”选项进入BIOS设置。在“重新启动”菜单中,选择“高级启动”,然后进入“UEFI固件设置”。这样即可进入BIOS界面。
通过快捷菜单进入BIOS设置
许多电脑品牌在开机启动时会显示一个快捷菜单,其中包括了进入BIOS设置的选项。用户只需要在启动过程中按下对应的快捷键,就可以直接进入BIOS界面。
通过电脑设置进入BIOS
在Windows系统中,用户可以通过“设置”菜单中的“更新和安全”选项进入BIOS设置。在“更新和安全”菜单中,选择“恢复”,然后点击“高级启动”。在“高级启动”菜单中选择“UEFI固件设置”。
通过重启进入BIOS设置
在开机过程中,用户可以选择“重新启动”电脑,并在重新启动时按下特定的按键组合,如“F2”、“F12”等,进入BIOS设置。
通过电源菜单进入BIOS设置
某些电脑品牌或型号的电脑,在开机过程中按下电源键后会出现一个电源菜单。在这个菜单中,用户可以选择进入BIOS设置。
通过系统高级启动进入BIOS设置
在Windows系统中,用户可以通过“设置”菜单中的“更新和安全”选项进入BIOS设置。选择“恢复”,然后点击“立即重新启动”。接下来,在系统重新启动后,选择“疑难解答”>“高级选项”>“固件设置”,即可进入BIOS界面。
通过修复模式进入BIOS设置
在Windows系统中,用户可以通过修复模式进入BIOS设置。按下电脑开机键后,连续按下“Shift”键,直到出现修复模式选项。选择“疑难解答”>“高级选项”>“固件设置”,就可以进入BIOS界面。
通过BIOS切换工具进入BIOS设置
某些电脑品牌或型号的电脑配备了专门的BIOS切换工具,用户只需要打开这个工具,点击相应的按钮,即可进入BIOS设置。
通过UEFI设置界面进入BIOS设置
某些电脑品牌或型号的电脑在开机过程中会显示一个UEFI设置界面。用户只需要在这个界面中选择相应的选项,即可进入BIOS设置。
通过电源管理进入BIOS设置
在Windows系统中,用户可以通过电源管理选项进入BIOS设置。按下Win+X组合键,在弹出的菜单中选择“电源选项”,然后点击“其他电源设置”,最后选择“选择电源按钮的功能”,在弹出的窗口中选择“更改当前不可用的设置”,勾选“启动”选项。
通过引导盘进入BIOS设置
制作一个启动盘,例如U盘或光盘,在开机过程中选择从启动盘引导。进入启动盘后,选择相应的选项,即可进入BIOS设置。
通过操作系统重装界面进入BIOS设置
在重新安装操作系统时,用户可以通过安装界面中的“高级选项”或“自定义安装”选项进入BIOS设置。
通过故障解决界面进入BIOS设置
在Windows系统中,用户可以通过故障解决界面进入BIOS设置。按下Win+X组合键,在弹出的菜单中选择“设备管理器”,然后点击“查看”>“显示隐藏的设备”,找到“非即插即用设备”,右键点击,选择“属性”,在弹出的窗口中选择“驱动器”选项卡,点击“卸载”。
通过以上的方法,用户可以轻松进入BIOS界面,进行个性化设置和优化电脑性能。但需要注意的是,不同电脑品牌和型号可能有不同的BIOS进入方法,请确保参考正确的电脑使用手册或官方文档。在操作时也要谨慎,避免误操作导致电脑问题。
如何进入台式电脑的BIOS界面
台式电脑的BIOS界面是进行系统设置和优化的重要环节,掌握如何进入BIOS界面对于解决一些电脑问题、进行硬件设置和升级都非常有帮助。本文将介绍如何快速进入BIOS界面并做简单的系统设置。
一、准备好开机所需的设备
1.BIOS主界面所需按键
2.键盘
3.台式电脑
二、开机时按下相应的按键组合进入BIOS界面
1.关机后按下电源键开机
2.连续按下Del键或F2键直到出现BIOS界面
三、使用其他按键组合进入BIOS界面
1.重启电脑并连续按下F12键,选择“进入SETUP”选项进入BIOS界面
2.重启电脑并连续按下ESC键,选择“BIOSSetup”选项进入BIOS界面
四、使用快捷键进入BIOS界面
1.重启电脑并连续按下Ctrl+Alt+Del键,选择“BIOSSetup”选项进入BIOS界面
2.关机后按下电源键开机,然后快速按下Ctrl+Alt+Esc键进入BIOS界面
五、通过修改系统设置进入BIOS界面
1.在Windows系统中,点击“开始”按钮,选择“设置”选项
2.在设置窗口中,选择“更新和安全”选项
3.在左侧菜单中选择“恢复”选项
4.在恢复窗口中,点击“高级启动”下的“立即重新启动”按钮
5.选择“疑难解答”>“高级选项”>“UEFI固件设置”进入BIOS界面
六、通过开机画面进入BIOS界面
1.开机时,观察屏幕上方或下方的开机画面
2.屏幕上会显示相应的按键提示,例如“按F2进入BIOS”等
3.快速按下相应的按键进入BIOS界面
七、通过修改启动设置进入BIOS界面
1.关闭电脑,重新开机
2.进入电脑的引导界面,一般是按下F8键或F11键
3.选择“BIOSSetup”选项进入BIOS界面
八、通过操作系统中的高级选项进入BIOS界面
1.在Windows系统中,点击“开始”按钮,选择“设置”选项
2.在设置窗口中,选择“更新和安全”选项
3.在左侧菜单中选择“恢复”选项
4.在恢复窗口中,点击“高级启动”下的“立即重新启动”按钮
5.选择“疑难解答”>“高级选项”>“UEFI固件设置”进入BIOS界面
九、通过操作系统中的命令提示符进入BIOS界面
1.打开命令提示符窗口,可以通过在开始菜单中搜索“cmd”来找到
2.输入命令“shutdown.exe/r/fw”,回车
3.电脑将会重启并直接进入BIOS界面
十、通过操作系统中的系统设置进入BIOS界面
1.在Windows系统中,点击“开始”按钮,选择“设置”选项
2.在设置窗口中,选择“更新和安全”选项
3.在左侧菜单中选择“恢复”选项
4.在恢复窗口中,点击“高级启动”下的“立即重新启动”按钮
5.选择“疑难解答”>“高级选项”>“UEFI固件设置”进入BIOS界面
十一、通过BIOS切换软件进入BIOS界面
1.下载并安装适用于你的电脑型号的BIOS切换软件
2.打开软件,选择“进入BIOS界面”选项
3.电脑将会重启并直接进入BIOS界面
十二、通过重置电脑进入BIOS界面
1.关闭电脑,拔掉电源线
2.按住电源键10秒钟,释放
3.重新接通电源线,开机
4.电脑将会直接进入BIOS界面
十三、通过查阅主板手册进入BIOS界面
1.找到你的主板型号和手册
2.在手册中查找关于进入BIOS界面的说明
3.按照手册中的指导进行操作,进入BIOS界面
十四、通过网络搜索进入BIOS界面
1.在搜索引擎中输入你的电脑品牌和型号,以及“进入BIOS界面”关键词
2.查找可靠的网页或论坛帖子,按照提供的方法进行操作,进入BIOS界面
十五、通过以上的方法,你可以快速进入台式电脑的BIOS界面,轻松进行系统设置和硬件调整。掌握这些技巧对于维护和优化电脑非常有帮助,希望本文对你有所帮助。