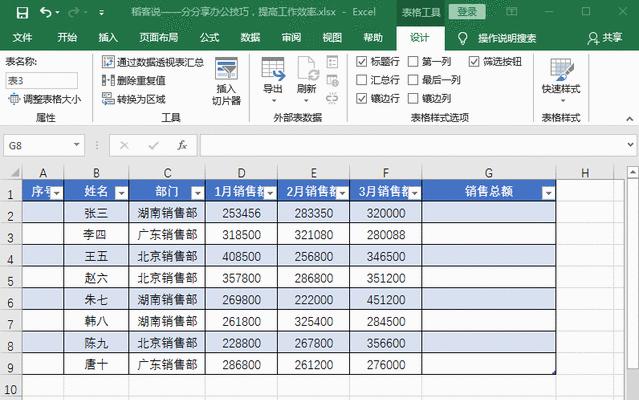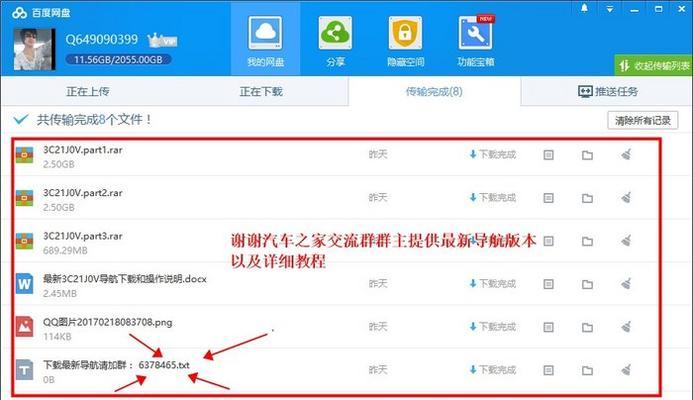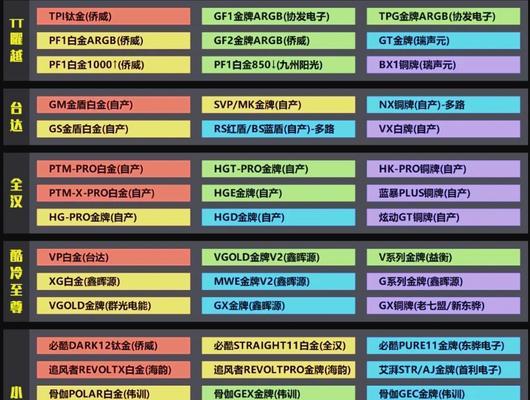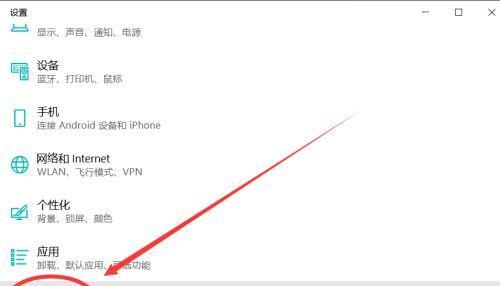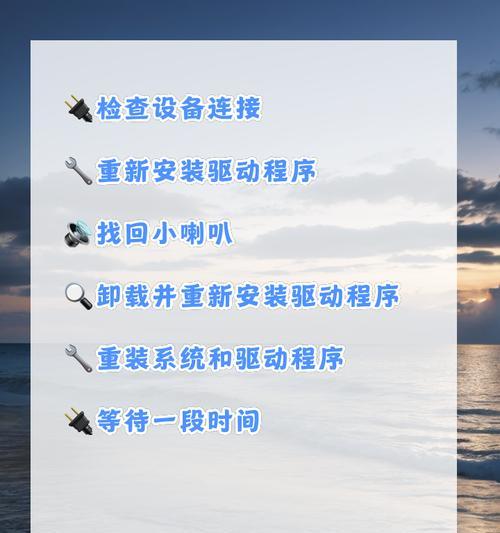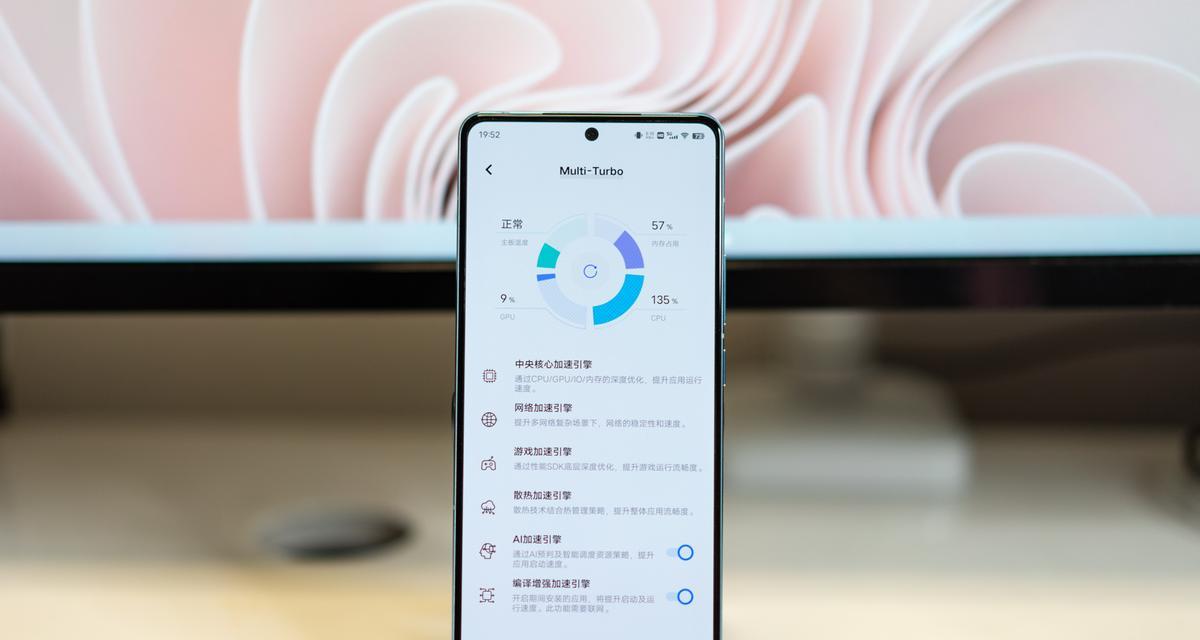Excel表格是一种常用的数据管理和分析工具,但当表格的内容过长时,滚动浏览可能会导致表头不可见,给查看和编辑带来不便。本文将教你如何简单地实现Excel表格每页固定表头的操作,使你能够轻松查看和编辑大型表格。
使用Excel自带功能
Excel自带的功能可以帮助我们实现表格每页固定表头。在需要固定表头的位置点击,然后选择“视图”选项卡中的“冻结窗格”,再选择“冻结首行”即可实现固定表头。
手动固定表头
如果使用Excel自带功能无法满足需求,我们可以手动固定表头。在表头下方插入一行,然后将表头复制到新插入的行中。接着,选中新插入的行,点击“视图”选项卡中的“冻结窗格”,再选择“冻结顶行”即可手动固定表头。
适用于大型表格的固定表头方法
如果表格比较大,使用上述方法可能不够方便。我们可以选择使用“窗口分割”功能来实现每页固定表头。选中需要固定表头的单元格,然后点击“视图”选项卡中的“窗口”分组,选择“拆分”即可实现每页固定表头。
通过设置打印区域固定表头
另一种实现Excel表格每页固定表头的方法是通过设置打印区域。选中需要固定表头的单元格,然后点击“页面布局”选项卡中的“打印区域”下拉菜单,选择“设置打印区域”,接着在弹出的对话框中点击“固定行/列标题”并确认即可。
利用Excel宏实现固定表头
如果你熟悉VBA编程,可以利用Excel宏来实现固定表头。按下“Alt+F11”打开VBA编辑器,然后点击“插入”菜单,选择“模块”,接着输入以下代码:
SubFixHeader()
WithActiveWindow
.SplitColumn=0
.SplitRow=1
EndWith
ActiveWindow.FreezePanes=True
EndSub
按下“F5”运行宏即可实现固定表头。
应用示例:固定Excel表格的表头
在实际应用中,我们可以根据具体需求来选择合适的方法固定Excel表格的表头。当我们需要查看大量数据时,使用“窗口分割”功能可以方便地固定表头,保证数据的可视性和操作性。
注意事项:固定表头的限制
在固定表头的过程中,需要注意一些限制。Excel的版本和操作系统可能会对固定表头功能有所影响,因此需要根据具体情况选择适合的方法。固定表头可能会影响单元格的格式和样式,需要对表格进行适当调整。
优化方法:合并单元格和自定义样式
为了使固定表头更加美观和实用,我们可以使用合并单元格和自定义样式来进一步优化表格。通过合并单元格可以减少表格行数,提高可读性;自定义样式可以让表头更加醒目和易于辨识。
解决问题:表头不可见或错位
在使用固定表头功能时,有时会遇到表头不可见或错位的问题。这可能是由于表格布局、行高或列宽等原因导致的。解决方法包括调整行高列宽、重新设置打印区域等。
固定表头的好处和应用场景
固定表头可以提高数据查看和编辑的便利性,避免了频繁滚动和定位的麻烦。它适用于各种需要查看大量数据的场景,如财务报表、销售数据分析等。
注意事项:与筛选和排序的兼容性
在使用固定表头的同时,还需要注意与Excel的其他功能的兼容性。特别是在使用筛选和排序功能时,可能会影响到固定表头的效果,需要谨慎操作。
解决问题:表格内容过长导致固定表头失效
当表格内容过长时,可能会导致固定表头失效。这可能是由于Excel的限制或单元格格式等原因引起的。解决方法包括调整行高、列宽和单元格格式等。
快捷键:固定表头的操作技巧
除了使用菜单栏和工具栏上的选项,我们还可以通过快捷键来实现固定表头。按下“Alt+W+F+R”可以快速冻结首行。
优化方法:自动适应窗口和隐藏冻结线
为了使固定表头更加自适应和美观,我们可以使用自动适应窗口和隐藏冻结线的方法。通过自动适应窗口可以根据显示器大小调整表格的大小;隐藏冻结线可以使表格看起来更加整洁。
固定表头轻松查看Excel大表格
通过本文介绍的方法,我们可以轻松地实现Excel表格每页固定表头,提高大表格的可视性和操作性。无论是使用Excel自带功能还是手动固定表头,都能够让我们更加便捷地查看和编辑表格数据。
Excel表格的固定表头功能及使用方法
在使用Excel进行数据分析和处理时,如果表格数据过多而无法一次显示完全,往往会造成头部的列名称无法跟随滚动条而消失。为了解决这一问题,Excel提供了固定表头的功能,让我们可以方便地浏览和分析大量数据。本文将介绍Excel表格的固定表头功能的使用方法,让您更加高效地处理数据。
一、如何开启固定表头功能
-在Excel中打开您要操作的表格文件;
-单击需要固定的表头所在的单元格;
-在Excel菜单栏中选择“视图”选项,然后点击“冻结窗格”;
-Excel会自动将选中单元格及其上方的行、左侧的列固定,形成固定表头。
二、固定行表头和列标题
-使用固定行表头:选中需要固定的行号,点击“冻结窗格”,即可固定该行及其以上所有行;
-使用固定列选中需要固定的列标,点击“冻结窗格”,即可固定该列及其左边所有列。
三、同时固定行表头和列标题
-当需要同时固定行表头和列标题时,先选中需要固定的单元格,再点击“冻结窗格”;
-Excel会自动固定该单元格的上方行和左侧列,形成同时固定行表头和列标题的效果。
四、如何取消固定表头
-在Excel菜单栏中选择“视图”选项,然后点击“取消冻结窗格”即可取消固定表头的效果。
五、固定表头的使用场景
-处理大量数据时,固定表头可以方便地查看和比较不同行和列的数据;
-在数据分析过程中,固定表头可以随时跟踪所分析的数据,避免遗漏或混淆;
-当需要在大表格中查找某个特定值时,固定表头可以使列一直可见,提高查找效率。
六、固定表头的注意事项
-固定表头功能只对当前活动窗口有效,如果在新窗口打开同一Excel文件,则需要重新设置;
-当固定表头后,如果需要隐藏或删除行或列,需要先取消固定表头,再进行操作;
-在使用固定表头时,建议将需要固定的行和列放在数据的顶端或最左端,以便更好地显示和操作。
七、固定表头的其他设置
-如果需要在固定表头的基础上进行进一步的调整,可以通过调整行高和列宽来优化表格的显示;
-可以使用筛选功能对数据进行筛选,固定表头依然有效;
-可以通过自动筛选、排序等功能与固定表头结合使用,实现更多数据分析和处理的需求。
八、固定表头的快捷键
-使用Alt+W+F+F快捷键可以快速开启和关闭固定表头功能;
-使用Ctrl+*快捷键可以选中整个数据区域。
九、固定表头的兼容性
-固定表头功能适用于Excel2007及以上版本,可以在不同的操作系统下正常使用。
十、
通过固定表头功能,我们可以方便地浏览和分析大量数据,提高数据处理的效率。希望本文介绍的Excel表格固定表头功能和使用方法对您有所帮助,在处理数据时能更加轻松自如!