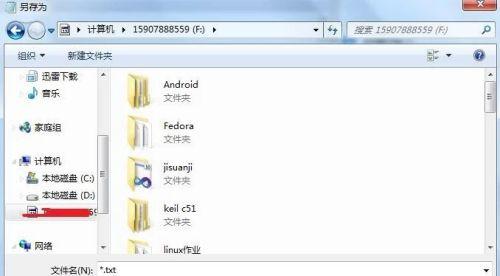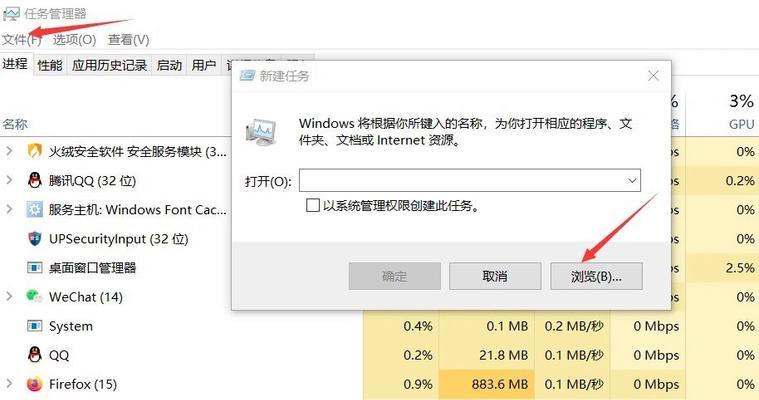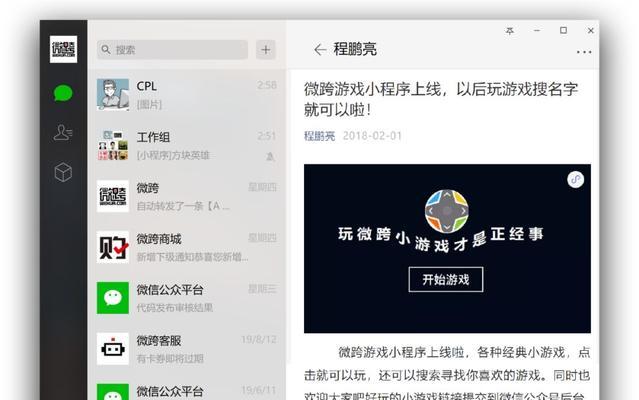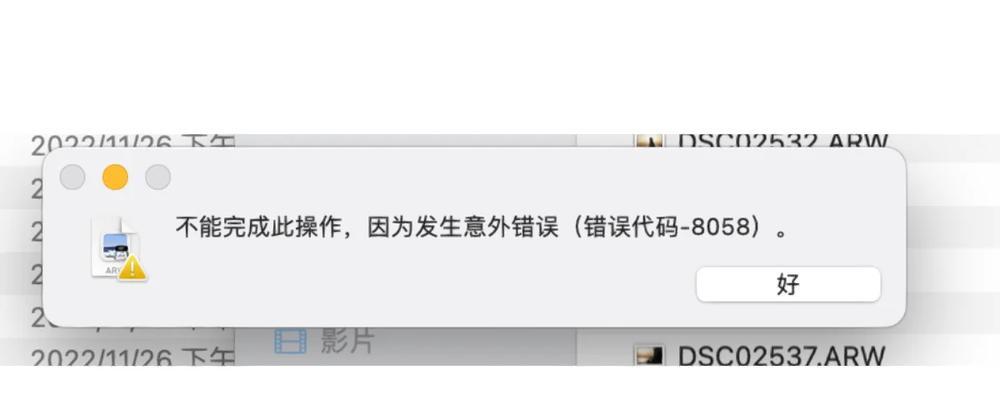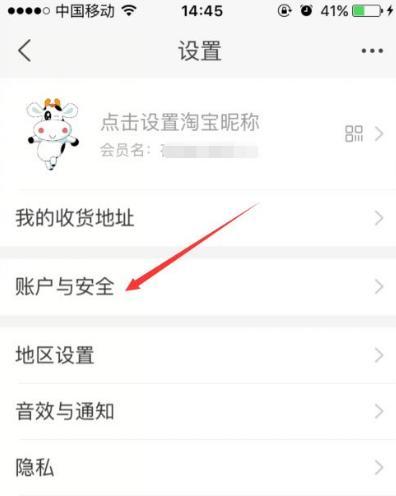在日常工作和生活中,我们经常需要将电脑上的文件备份或转移至U盘以方便携带和共享。但是,对于一些初学者来说,可能不清楚具体的操作步骤。本文将为您详细介绍如何从电脑上拷贝文件到U盘的教程,希望能为您提供帮助。
1.检查U盘连接状态
2.打开文件资源管理器
3.定位需要拷贝的文件
4.选择并复制文件
5.打开U盘的文件夹
6.粘贴文件至U盘
7.等待文件复制完成
8.检查拷贝结果
9.如何选择多个文件进行拷贝
10.使用快捷键进行复制和粘贴操作
11.如何判断U盘剩余空间是否足够
12.如何处理拷贝速度较慢的问题
13.遇到文件冲突怎么办
14.如何安全地移除U盘
15.拷贝文件到U盘的注意事项
1.检查U盘连接状态
确保U盘已正确插入电脑的USB接口,且连接正常。
2.打开文件资源管理器
在电脑桌面或开始菜单中找到“此电脑”或“我的电脑”,双击打开。
3.定位需要拷贝的文件
在文件资源管理器中,找到存储需要拷贝的文件所在的文件夹。
4.选择并复制文件
选中需要拷贝的文件,可以使用鼠标点击单个文件,也可以使用快捷键Ctrl+A选择全部文件。
5.打开U盘的文件夹
在文件资源管理器中,找到U盘所对应的磁盘盘符,双击打开。
6.粘贴文件至U盘
在U盘的文件夹中,点击鼠标右键,在弹出菜单中选择“粘贴”选项,或者使用快捷键Ctrl+V进行粘贴操作。
7.等待文件复制完成
等待电脑将文件从硬盘复制到U盘中,复制过程可能需要一些时间,具体时间取决于文件的大小和电脑性能。
8.检查拷贝结果
在U盘的文件夹中,确认拷贝的文件已经成功出现,并验证文件大小和数量是否与源文件相同。
9.如何选择多个文件进行拷贝
按住Ctrl键,并同时点击鼠标左键,可以选择多个非连续的文件进行拷贝。
10.使用快捷键进行复制和粘贴操作
按住Ctrl键并同时按下C键,可以复制选中的文件;按住Ctrl键并同时按下V键,可以粘贴已复制的文件。
11.如何判断U盘剩余空间是否足够
在文件资源管理器中,可以右击U盘所对应的磁盘盘符,选择“属性”,查看可用空间和总空间的大小。
12.如何处理拷贝速度较慢的问题
关闭其他占用系统资源较大的程序,清理临时文件,或尝试使用不同的USB接口等方法来提高拷贝速度。
13.遇到文件冲突怎么办
如果U盘中已存在同名文件,则电脑会提示是否替换,请根据实际需求选择“替换”或“跳过”操作。
14.如何安全地移除U盘
在电脑右下角的任务栏通知区域找到U盘的图标,右击弹出菜单后选择“安全删除硬件”,等待提示安全移除后再拔出U盘。
15.拷贝文件到U盘的注意事项
拷贝大量文件时建议分批进行,确保拷贝过程不中断;拷贝前请确保电脑和U盘没有病毒,以免传输病毒文件;拷贝完成后可以进行一次验证,确保所有文件都成功复制到U盘中。
通过本文的教程,我们了解了如何从电脑上拷贝文件到U盘的详细操作步骤。无论是备份重要文件还是转移个人资料,掌握这些基础知识将会让您的工作更加便捷。希望本文能为您提供帮助,并祝您在使用U盘时顺利完成文件拷贝任务。
快速掌握拷贝技巧
随着科技的发展,电脑文件拷贝已成为日常工作中的重要环节。无论是备份文件还是传输文件,拷贝到U盘已成为最常见的方式之一。本文将为您详细介绍如何在电脑上将文件拷贝至U盘,并为您提供实用的技巧和注意事项。
段落
1.检查U盘连接状态
在开始拷贝之前,确保U盘已正确插入电脑的USB接口,并且连接状态良好。
2.打开文件资源管理器
在电脑桌面上找到并点击“此电脑”或“我的电脑”图标,打开文件资源管理器。
3.定位源文件位置
在左侧导航栏或文件列表中,找到您想要拷贝的源文件所在位置,并点击进入。
4.选择要拷贝的文件
在文件资源管理器中选中您要拷贝的文件或文件夹。可以使用Ctrl键进行多选。
5.复制选定的文件
右击选中的文件或文件夹,从弹出菜单中选择“复制”选项。您也可以使用快捷键Ctrl+C进行复制操作。
6.打开U盘的位置
在文件资源管理器中,找到并点击U盘所在位置,通常会显示为移动设备或可移动磁盘。
7.创建目标文件夹(可选)
如果您希望将文件拷贝至U盘上的指定文件夹中,请在U盘目标位置右击空白处,选择“新建文件夹”。
8.将文件粘贴至U盘
在U盘目标位置右击空白处,选择“粘贴”选项。您也可以使用快捷键Ctrl+V进行粘贴操作。
9.等待文件拷贝完成
根据文件大小和电脑性能的不同,拷贝时间可能会有所差异。请耐心等待直到文件拷贝完成。
10.拷贝进度提示
在文件拷贝过程中,可能会出现进度提示窗口,显示拷贝的进度和剩余时间等信息。
11.拷贝错误处理
如果在拷贝过程中遇到错误提示,例如文件名冲突或U盘空间不足等问题,请根据具体情况进行处理。
12.拔出U盘前确认拷贝完成
在拔出U盘之前,请确保文件拷贝已经完全完成,以免造成文件损坏或数据丢失。
13.安全地拔出U盘
在系统托盘区域找到U盘的图标,右击并选择“安全删除硬件”选项,按照提示操作安全地拔出U盘。
14.验证拷贝结果
拔出U盘后,插入其他设备(如电脑或手机)验证文件是否成功拷贝至U盘。
15.掌握更多拷贝技巧
了解更多电脑文件拷贝的技巧,例如拷贝速度优化、批量拷贝等,可以提高工作效率和数据传输效果。
通过本文的教程,您已经学会了将电脑文件快速拷贝至U盘的方法。请遵循步骤操作,确保文件安全传输。掌握这一基本技能将为您的工作和生活带来便利。希望本文能对您有所帮助!