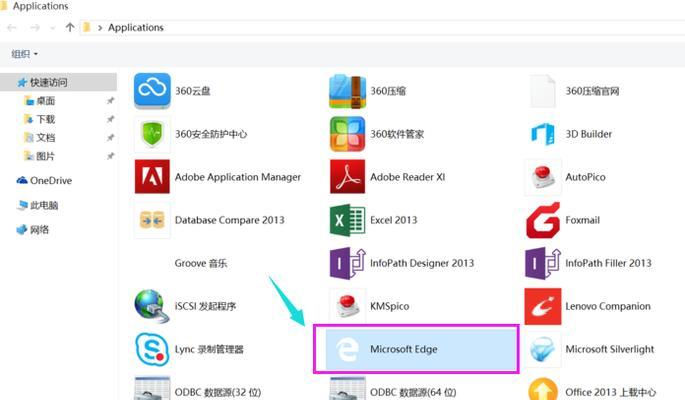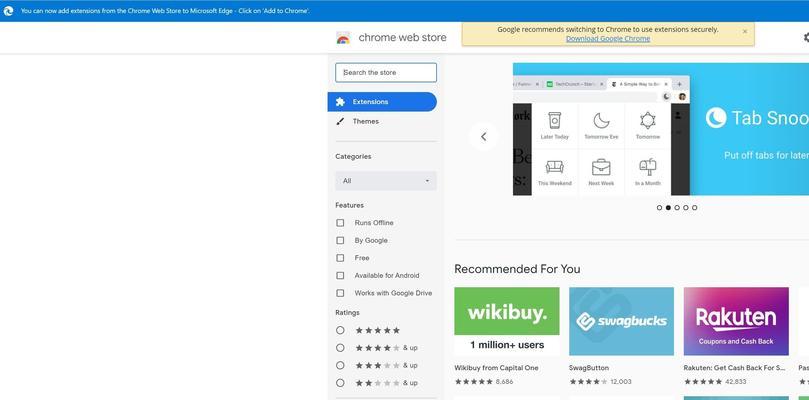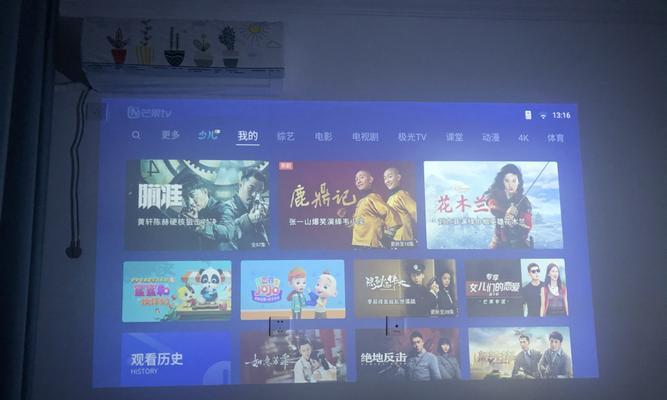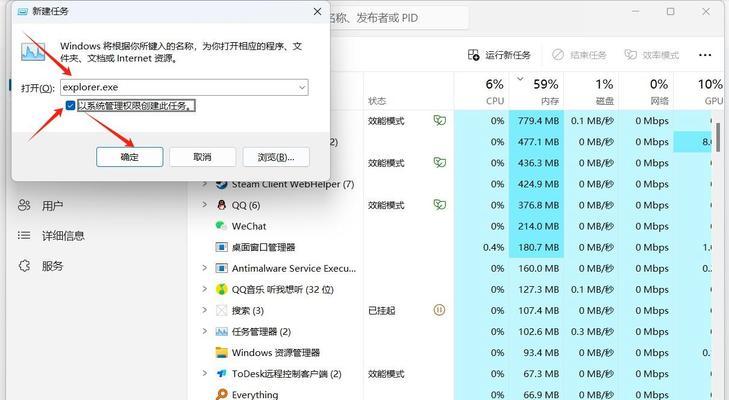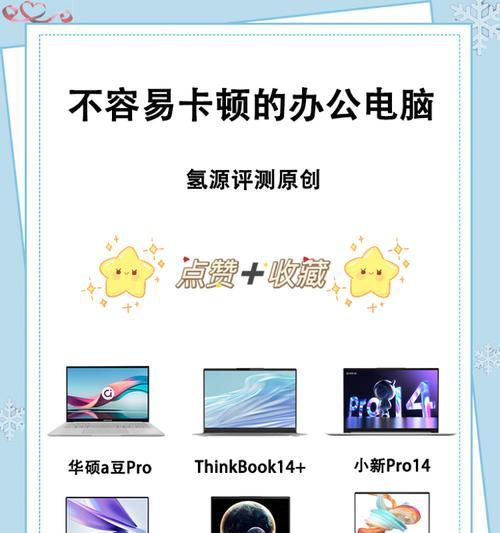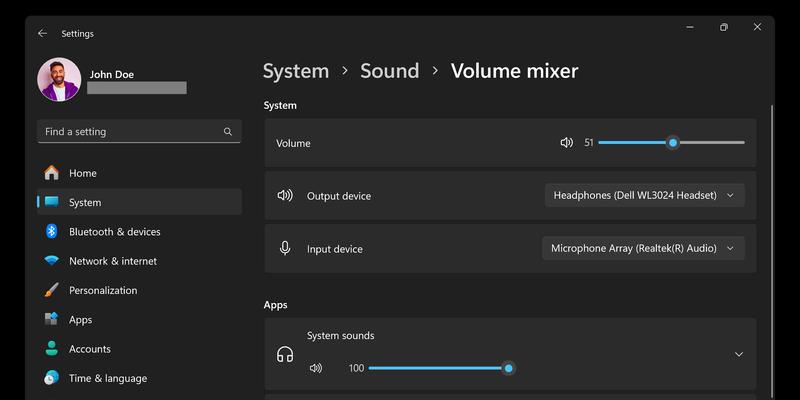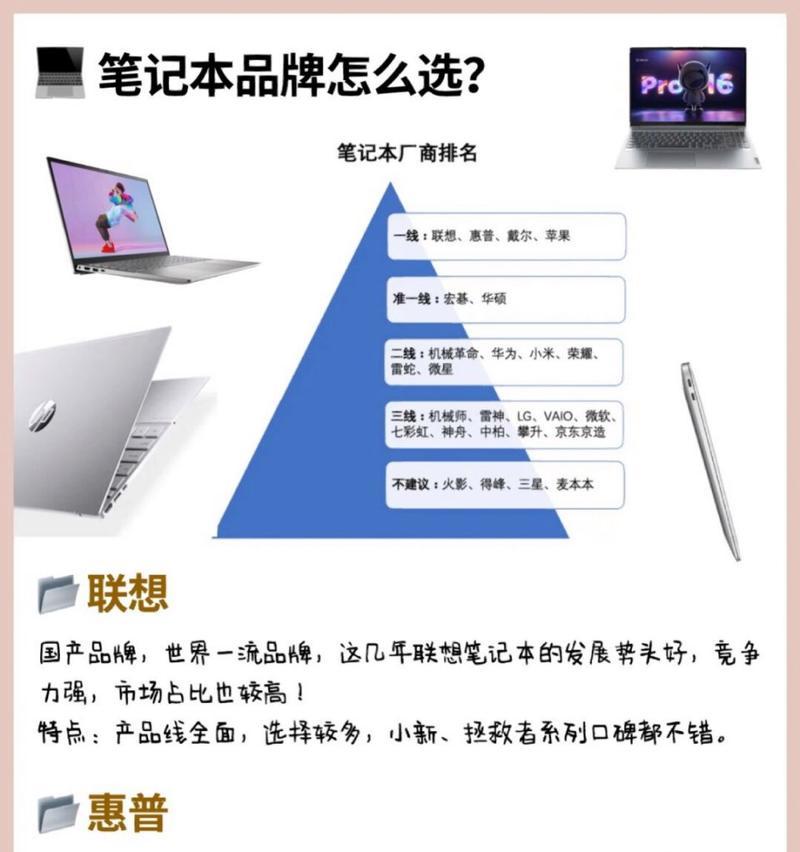作为一款现代化的浏览器,MicrosoftEdge提供了许多实用的功能,其中包括快速截屏功能。无论是需要保存网页内容、记录问题或与他人分享有趣的信息,快速截屏都能派上用场。本文将为你介绍一些在Edge浏览器中快速截屏的方法,帮助你更高效地进行截屏操作。
一、使用快捷键截取全屏幕
二、捕获特定区域
三、延时截图功能
四、使用Edge截图工具栏
五、利用注释和编辑工具
六、保存截图至剪贴板
七、保存截图至电脑
八、直接打印截图
九、将截图发送至OneNote
十、使用Edge截图扩展
十一、利用Web截图工具
十二、使用Windows快捷键进行截屏
十三、利用Edge移动端截屏功能
十四、在Edge浏览器中利用第三方截图工具
十五、使用快捷命令行截取网页
一、使用快捷键截取全屏幕:
按下“Windows+Shift+S”组合键,即可启动Edge浏览器的截屏功能。此时,屏幕将变暗,鼠标变为十字形。拖动鼠标以选择截图区域,并松开鼠标左键后,截图将自动保存至剪贴板。
二、捕获特定区域:
如果只需要截取屏幕的某个特定部分,可以按下“Windows+Shift+S”组合键,然后按住鼠标左键并拖动以选择所需区域。松开鼠标左键后,截图将自动保存至剪贴板。
三、延时截图功能:
在Edge浏览器中,你还可以设置延时截图功能。在按下“Windows+Shift+S”组合键后,将弹出一个菜单,你可以选择1秒或3秒的延时。选择合适的延时后,选择所需区域并松开鼠标左键后,截图将自动保存至剪贴板。
四、使用Edge截图工具栏:
Edge浏览器提供了一个方便的截图工具栏,可以直接在浏览器中进行截图操作。点击Edge浏览器右上角的“...”按钮,选择“Web截图”选项,即可激活截图工具栏。通过截图工具栏,你可以选择截取特定区域、整个屏幕或整个网页,并进行注释和编辑。
五、利用注释和编辑工具:
在Edge浏览器的截图界面中,你可以使用注释和编辑工具对截图进行处理。通过这些工具,你可以在截图上添加文字、箭头、圆圈等图形,以便更好地说明问题或强调重点。
六、保存截图至剪贴板:
在完成截图后,按下“Ctrl+V”组合键即可将截图粘贴至其他应用程序中,如Word、PowerPoint等。这样你就可以在其他应用程序中方便地使用截图。
七、保存截图至电脑:
如果你希望将截图保存至电脑中,可以按下“Ctrl+S”组合键,选择保存的路径和文件名后,点击保存即可。
八、直接打印截图:
在Edge浏览器的截图界面中,你还可以直接打印截图。点击界面右上角的打印图标,选择打印机和打印设置,然后点击打印即可。
九、将截图发送至OneNote:
如果你使用OneNote来记录笔记和想法,Edge浏览器提供了将截图直接发送至OneNote的功能。在截图界面中,点击界面右上角的“发送至OneNote”图标,选择要发送的位置后,点击发送即可。
十、使用Edge截图扩展:
Edge浏览器还支持安装截图扩展,可以在浏览器商店中搜索并安装适合自己需求的截图扩展程序。
十一、利用Web截图工具:
除了Edge浏览器本身提供的截图功能外,还可以使用一些在线Web截图工具。这些工具通常提供更多的截图选项和编辑功能,可满足更复杂的需求。
十二、使用Windows快捷键进行截屏:
除了Edge浏览器自带的快捷键外,Windows操作系统还提供了一些常用的截屏快捷键。例如,“PrintScreen”键可将整个屏幕截图保存至剪贴板,“Alt+PrintScreen”键可将当前活动窗口截图保存至剪贴板。
十三、利用Edge移动端截屏功能:
如果你是在Edge浏览器的移动端进行浏览,你也可以通过相应的快捷键进行截屏操作。在Android设备上,通常是同时按住音量减和电源键;在iOS设备上,则是同时按下电源键和主页键。
十四、在Edge浏览器中利用第三方截图工具:
除了Edge浏览器自带的截图功能外,你还可以使用一些第三方截图工具,如SnippingTool、GreenShot等。这些工具通常提供更多的截图选项和编辑功能。
十五、使用快捷命令行截取网页:
如果你习惯使用命令行进行操作,你可以通过在Edge浏览器的地址栏中输入“edge://command-line-screenshot/”并按下回车键,即可快速截取当前网页。
通过本文介绍的方法,你可以轻松掌握Edge浏览器中的快速截屏技巧。无论你是需要保存网页内容、记录问题或与他人分享有趣的信息,这些方法都能帮助你更高效地进行截屏操作。不妨尝试一下,提升你的工作效率吧!