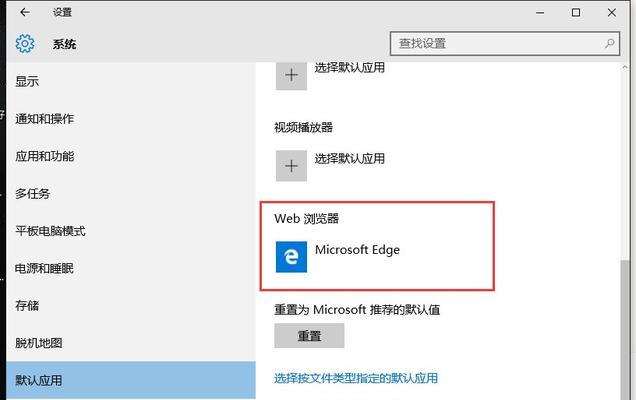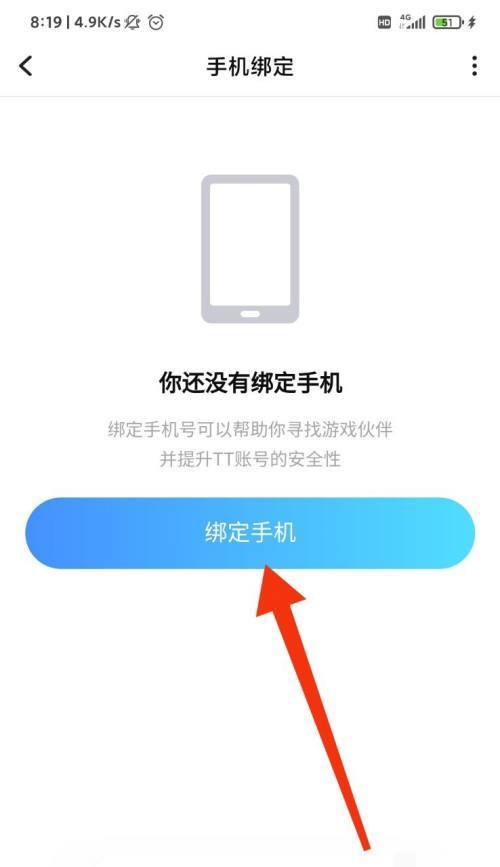Windows10是目前最常用的操作系统之一,但是其自动更新功能有时候会给用户带来一些不便和困扰。本文将介绍如何设置Win10永不自动更新,从而保持系统的稳定性和用户的舒适度。
1.禁用WindowsUpdate服务
在“开始”菜单中搜索“服务”,点击“服务”图标打开服务管理器。在服务列表中找到“WindowsUpdate”服务,并双击打开属性窗口。将“启动类型”改为“禁用”,然后点击“停止”按钮停止该服务,最后点击“应用”和“确定”按钮保存设置。
2.配置组策略编辑器
按下Win+R组合键,打开运行对话框,输入“gpedit.msc”并回车。在组策略编辑器窗口中,依次展开“计算机配置”→“管理模板”→“Windows组件”→“WindowsUpdate”。双击右侧窗口中的“配置自动更新”,选择“已禁用”,然后点击“应用”和“确定”按钮保存设置。
3.修改注册表
按下Win+R组合键,打开运行对话框,输入“regedit”并回车。在注册表编辑器中,依次展开以下路径:HKEY_LOCAL_MACHINE\SOFTWARE\Policies\Microsoft\Windows。在Windows文件夹下,右键新建一个“Key”,命名为“WindowsUpdate”(无引号)。在新建的WindowsUpdate文件夹下,右键新建一个“DWORD值(32位)”键值,命名为“AUOptions”(无引号),并将其值设置为“1”。
4.使用专业工具
有一些专业的工具可以帮助用户禁止Windows10自动更新。“WindowsUpdateBlocker”工具可以一键禁止自动更新,并且支持还原设置。用户可以下载安装这些工具,并按照说明进行操作。
5.设置网络连接为“计量连接”
在Win10设置中,点击“网络和互联网”→“状态”→“更改连接属性”。在活动网络连接下方,点击“使用计量连接”,将网络连接设置为计量连接。这样一来,Win10系统将不会自动下载和安装更新。
6.将网络连接设置为“公共网络”
在Win10设置中,点击“网络和互联网”→“WiFi”(或“以太网”)→选择当前网络连接名称。在网络配置窗口中,将网络位置类型选择为“公共网络”。这样设置后,Win10将不会自动下载和安装更新。
7.配置本地组策略
按下Win+R组合键,打开运行对话框,输入“gpedit.msc”并回车。在组策略编辑器中,依次展开“计算机配置”→“管理模板”→“网络”→“Windows连接管理器”。双击右侧窗口中的“设置自动连接策略”,选择“已禁用”,然后点击“应用”和“确定”按钮保存设置。
8.使用第三方工具
除了上述的方法,还可以使用一些第三方工具来禁止Win10自动更新。“WindowsUpdateMiniTool”工具可以帮助用户手动选择是否下载和安装更新,并且提供了更多的配置选项。
9.防火墙屏蔽更新
使用防火墙软件,如Windows自带的WindowsDefender防火墙或第三方防火墙软件,设置规则屏蔽WindowsUpdate相关的网络连接。这样一来,Win10将无法连接到更新服务器,从而无法自动下载和安装更新。
10.安装专业版
Win10的专业版(Pro)和企业版(Enterprise)提供了更多的系统设置选项,包括可以暂停自动更新功能。如果用户有条件,可以考虑升级到专业版或企业版。
11.定期检查更新
尽管本文介绍了如何禁止Win10自动更新,但是仍然建议用户定期检查和安装重要的系统更新,以确保系统的安全性和稳定性。
12.注意风险和安全问题
禁止Win10自动更新可能会导致系统漏洞得不到及时修复,从而影响系统的安全性。在禁用自动更新之前,用户需要权衡利弊,并采取其他安全措施保护系统。
13.及时备份数据
在禁用自动更新之前,用户需要及时备份重要的数据,以防在系统不再更新的情况下出现意外损失。
14.咨询专业人士
如果用户对禁用Win10自动更新有任何疑问或担忧,可以咨询专业的IT人员或寻求技术支持。
15.恢复默认设置
如果用户在禁用自动更新后,发现系统不稳定或者遇到其他问题,可以按照本文介绍的方法逆向操作,恢复默认的自动更新设置。
通过以上的设置和操作,用户可以有效地禁止Win10自动更新,保持系统稳定性和用户舒适度。但是需要注意,在禁用自动更新的同时,用户需要定期检查重要的系统更新,并采取其他安全措施来保护系统。同时,用户应该谨慎操作,并备份重要数据,以防止意外损失。
Win10设置永不更新的步骤及注意事项
Windows10是微软推出的操作系统,自动更新功能能够及时提供新功能和修复漏洞,但有时也可能给用户带来麻烦。本文将为大家介绍如何设置永不更新Win10系统,以及需要注意的事项。
一、了解Win10自动更新的原因和必要性
Win10自动更新可以及时修复系统漏洞和提供新功能,确保系统的安全性和稳定性。关闭自动更新可能导致系统的脆弱性增加,因此在决定关闭自动更新前需权衡利弊。
二、了解Win10自动更新的影响
关闭Win10自动更新会导致系统无法自动获取最新的修复补丁和安全更新,存在安全隐患。同时,关闭自动更新还可能错过一些重要的新功能和改进。
三、备份重要数据和系统
在进行任何系统设置之前,都应该备份重要的个人数据和系统文件,以防止意外数据丢失和系统崩溃。
四、禁用WindowsUpdate服务
通过禁用WindowsUpdate服务可以实现关闭Win10自动更新的目的。在服务管理器中找到“WindowsUpdate”服务,并将其停止并禁用。
五、设置连接为计量连接
将网络连接设置为计量连接可以阻止Win10自动下载和安装更新。在设置中找到“网络和互联网”-“Wi-Fi”-“已连接的Wi-Fi”-“属性”,将“计量使用情况”开关打开。
六、使用组策略编辑器禁用自动更新
通过使用组策略编辑器可以更彻底地关闭Win10自动更新。打开组策略编辑器,依次找到“计算机配置”-“管理模板”-“Windows组件”-“WindowsUpdate”,找到“配置自动更新”并将其设置为“已禁用”。
七、使用注册表编辑器禁用自动更新
在注册表中禁用自动更新是另一种关闭Win10自动更新的方法。打开注册表编辑器,找到HKEY_LOCAL_MACHINE\SOFTWARE\Policies\Microsoft\Windows\WindowsUpdate,右键点击选择“新建”-“DWORD值”,命名为“NoAutoUpdate”,将数值数据设置为1。
八、定期手动检查更新
关闭自动更新后,应定期手动检查系统更新,确保及时获取安全补丁和更新,以保持系统的安全性。
九、了解Win10专业版的特殊设置
Win10专业版有更多的自定义选项,可以根据实际需求对自动更新进行更细致的设置。可通过组策略编辑器或注册表编辑器进行相关设置。
十、注意关闭Win10自动更新的风险
关闭Win10自动更新可能导致系统易受恶意软件和黑客攻击,因此需要加强网络安全意识和安装可靠的安全软件进行防护。
十一、了解Win10家庭版的限制
Win10家庭版不支持使用组策略编辑器来禁用自动更新,因此需要使用其他方法进行设置。
十二、掌握Win10更新相关的常见问题解决方法
在使用Win10过程中,可能会遇到与更新相关的各种问题,需了解常见问题的解决方法,以便及时排除故障。
十三、持续关注Win10更新的新闻和安全通告
即使关闭自动更新,也应该持续关注Win10的新闻和安全通告,了解最新的漏洞和补丁信息,确保系统的安全性。
十四、重新启用Win10自动更新的方法
如果在关闭自动更新后需要重新启用Win10自动更新,可以按照相同的步骤找到对应的设置项,并将其恢复为默认值即可。
十五、
关闭Win10自动更新是一项需要谨慎处理的操作,需要权衡利弊和风险,并且需持续关注系统安全性。在做出决定之前,务必备份重要数据和系统文件,以免造成不可挽回的损失。