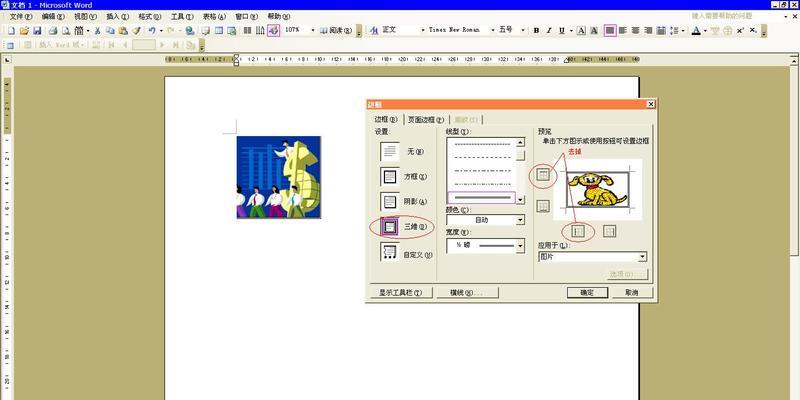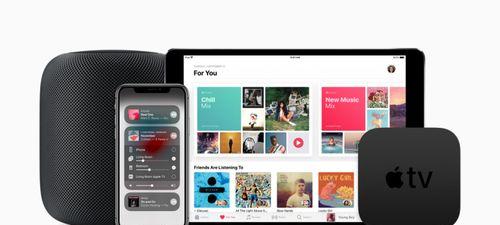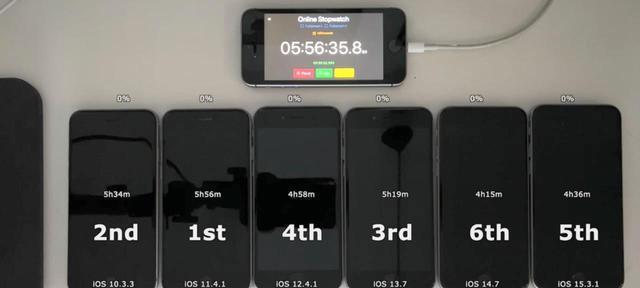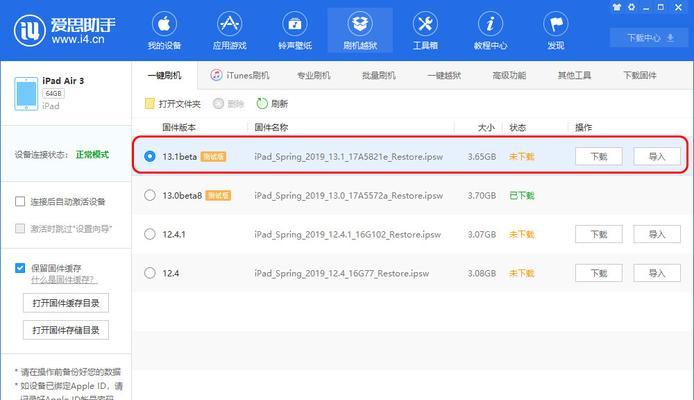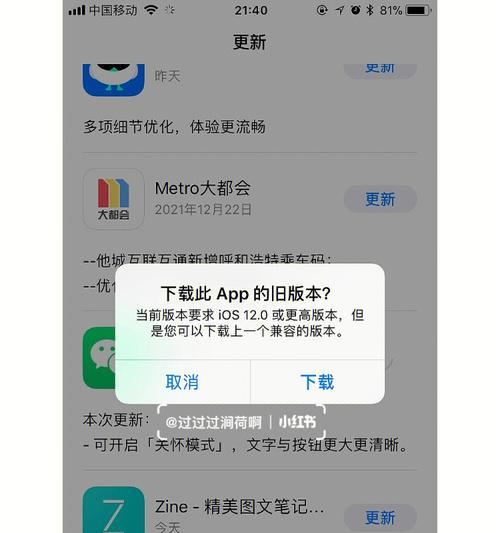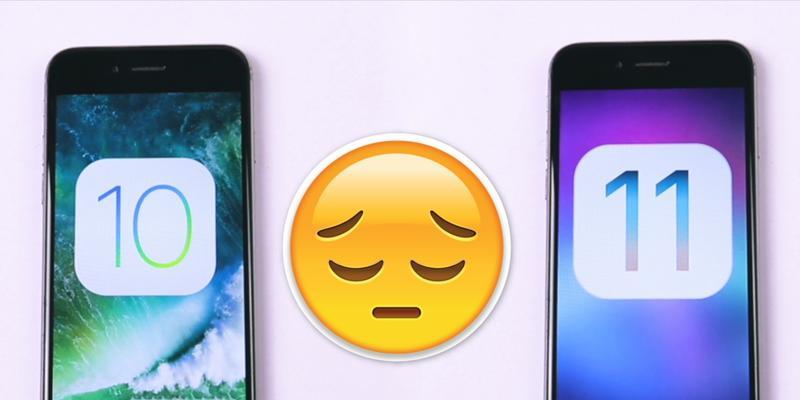在使用Word编辑文档的过程中,我们经常会遇到需要进行修改的情况。而在Word中,为了方便用户对文本进行修改和审阅,有时会自动进入修改模式。然而,有时候我们并不需要这种模式,因此学会如何去除修改模式是非常重要的。本文将为大家介绍如何快速去除Word中的修改模式。
1.修改模式简介
在Word中,修改模式是一种方便用户编辑和审阅文档的模式,它允许用户对文本进行修改、添加批注等操作。然而,有时候我们需要退出修改模式,以便更轻松地进行文档的阅读和浏览。
2.快捷键操作方法
通过使用快捷键可以快速进入或退出修改模式。使用键盘上的“Esc”键可以立即退出当前的修改模式,并返回到正常模式下进行操作。
3.菜单操作方法
在Word的菜单栏中,我们也可以找到去除修改模式的选项。点击“审阅”选项卡中的“修订”组,然后点击“修订”组中的“仅显示最终标记”,即可退出修改模式。
4.工具栏操作方法
Word的工具栏也提供了一个快速去除修改模式的按钮。点击工具栏上的“修订”按钮,然后选择“仅显示最终标记”,即可退出修改模式。
5.状态栏操作方法
Word的状态栏也提供了一个快速去除修改模式的选项。在状态栏中找到“修改”图标,点击它可以进入或退出修改模式。
6.撤销修改方法
如果我们在编辑文档过程中误操作进入了修改模式,可以使用撤销操作来恢复到之前的状态。点击菜单栏中的“编辑”选项,然后选择“撤销”,即可退出修改模式并恢复到之前的编辑状态。
7.使用另存为功能
如果我们需要将文档保存为一个新版本,并且不包含修改模式,可以使用“另存为”功能。点击菜单栏中的“文件”选项,然后选择“另存为”,在保存时选择“纯文本”或“普通文档”格式,即可去除修改模式保存文档。
8.去除批注和修订
修改模式中常伴随着批注和修订,如果我们想要彻底去除修改模式及相关标记,可以点击菜单栏中的“审阅”选项,然后选择“接受所有更改”,或者使用“删除批注”功能。
9.使用保护功能
在某些情况下,我们可能希望只允许文档的阅读,不希望其他人进行修改。可以使用Word的保护功能,点击菜单栏中的“审阅”选项,然后选择“限制编辑”,设置只允许阅读,以避免进入修改模式。
10.避免修改模式的触发
有时候,我们想要避免进入修改模式,可以在新建文档时选择“空白文档”或者直接使用“Ctrl+N”快捷键。这样可以避免文档自动进入修改模式。
11.使用查看模式
除了退出修改模式外,我们还可以使用Word的查看模式来避免进入修改模式。点击菜单栏中的“视图”选项,然后选择“阅读布局”或“全屏阅读”,以便更好地浏览文档。
12.防止误触修改模式
为了避免误触修改模式,我们可以调整Word的编辑选项。点击菜单栏中的“文件”选项,然后选择“选项”,在“高级”选项卡中取消勾选“启用即时回复”,这样就可以避免误触修改模式。
13.多人协同编辑注意事项
在多人协同编辑文档时,我们需要注意修改模式的使用。可以在“修订”选项卡中设置每个用户的修改模式颜色,以便更好地区分和追踪修改。
14.其他常见问题解决方法
本段介绍了一些其他常见问题的解决方法,如解决修改模式导致文本格式错误、解决修改模式中无法拷贝内容等问题。
15.
通过本文的介绍,我们了解了多种去除Word修改模式的方法,包括快捷键、菜单操作、工具栏操作等。根据实际需求选择适合的方法,可以更轻松地进行文档的编辑和浏览。希望这些方法能够帮助大家更好地使用Word进行工作和学习。
如何去掉Word中的修改模式
在使用MicrosoftWord处理文档时,我们常常会遇到需要对文档进行修改和审阅的情况。而在这个过程中,Word的默认设置会将我们的修改痕迹显示出来,这对于最终发布或分享文档可能会造成一些困扰。本文将教你如何快速去掉Word中的修改模式,让你的文档恢复原始状态,呈现更专业和干净的外观。
一、关闭修订模式
二、隐藏修订痕迹
三、清除文档中的所有修订痕迹
四、接受或拒绝特定的修订
五、隐藏批注和注释
六、保护文档内容
七、导出为PDF格式
八、使用其他编辑工具
九、查看修订历史
十、利用修订功能进行协作
十一、恢复之前的版本
十二、将文档转换为纯文本格式
十三、从模板开始创建文档
十四、使用模板样式
十五、自动备份文件
一、关闭修订模式
如果你已经在Word中启用了修订模式,第一步就是关闭这个模式。点击Word工具栏上的“审阅”选项卡,然后在“跟踪”组中找到“修订”按钮。点击该按钮,确保它处于非激活状态,即取消修订模式。
二、隐藏修订痕迹
即使关闭了修订模式,你的文档仍然可能显示之前的修订痕迹。为了隐藏它们,点击“审阅”选项卡上的“显示标记”按钮。在下拉菜单中,取消选中“修订”选项,然后点击确定。
三、清除文档中的所有修订痕迹
如果你希望完全去除文档中的所有修订痕迹,可以使用Word提供的清除功能。点击“审阅”选项卡上的“在此文档中接受/拒绝”按钮,在下拉菜单中选择“接受所有更改”或“拒绝所有更改”。
四、接受或拒绝特定的修订
如果你只想选择性地接受或拒绝某些修订,可以使用Word中的“在此文档中接受/拒绝”功能。点击“审阅”选项卡上的该按钮,在下拉菜单中选择“仅接受此处修订”或“仅拒绝此处修订”,然后在文档中单击修订痕迹并选择相应的选项。
五、隐藏批注和注释
批注和注释是Word中常用的修订工具,但有时候你可能希望隐藏它们以呈现更干净的文档。点击“审阅”选项卡上的“显示标记”按钮,在下拉菜单中取消选中“批注”和“注释”。
六、保护文档内容
为了避免他人对文档进行修改,你可以设置文档保护。点击Word菜单上的“文件”选项,然后选择“信息”选项卡,点击“保护文档”按钮,并选择“限制编辑”。
七、导出为PDF格式
如果你需要将文档分享给其他人,但又不希望他们看到修改痕迹,可以将文档导出为PDF格式。点击Word菜单上的“文件”选项,选择“另存为”并选择PDF格式。
八、使用其他编辑工具
除了使用MicrosoftWord之外,还有其他编辑工具可以帮助你去掉修改模式。你可以将Word文档导入到GoogleDocs或LibreOffice中进行编辑。
九、查看修订历史
如果你想查看文档的修订历史记录,可以点击Word菜单上的“文件”选项,选择“信息”选项卡,然后在右侧找到“修订记录”部分。
十、利用修订功能进行协作
修订功能不仅可以用于去除修改痕迹,还可以用于多人协作编辑。你可以邀请其他人对文档进行修改,并通过接受或拒绝他们的修订来更新文档。
十一、恢复之前的版本
如果你误操作或者不满意某次修订,可以使用Word的“恢复之前版本”功能。点击Word菜单上的“文件”选项,选择“信息”选项卡,然后在右侧找到“版本历史记录”。
十二、将文档转换为纯文本格式
如果你希望完全清除所有格式和修订痕迹,可以将文档转换为纯文本格式。点击Word菜单上的“文件”选项,选择“另存为”并选择纯文本格式。
十三、从模板开始创建文档
为了避免后期的修改痕迹,你可以从一个空白模板开始创建文档。点击Word菜单上的“文件”选项,选择“新建”,然后选择一个适合你需求的模板。
十四、使用模板样式
如果你已经开始编辑文档,并想避免修改痕迹对格式的影响,可以使用模板样式。点击Word菜单上的“开始”选项卡,在样式库中选择一个适合你需求的样式。
十五、自动备份文件
为了避免意外丢失修改前的原始文件,你可以设置自动备份功能。点击Word菜单上的“文件”选项,选择“选项”,然后选择“保存”选项卡,在“保存自动恢复信息”部分进行设置。
通过以上的操作方法,你可以轻松去除Word中的修改模式,摆脱修改痕迹,使文档呈现出更干净和专业的外观。无论是发布文档还是与他人共享,这些操作都能帮助你更好地处理和管理文档,提高工作效率。