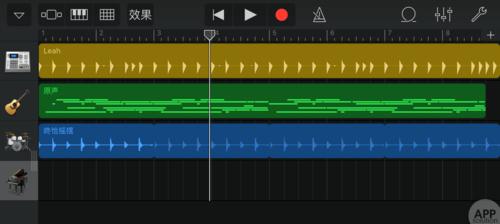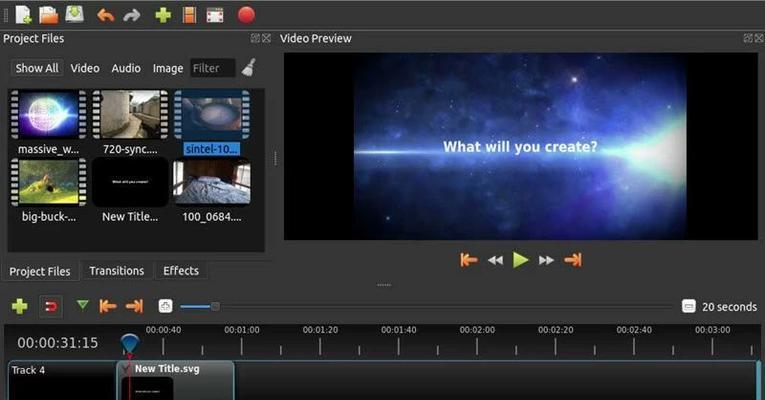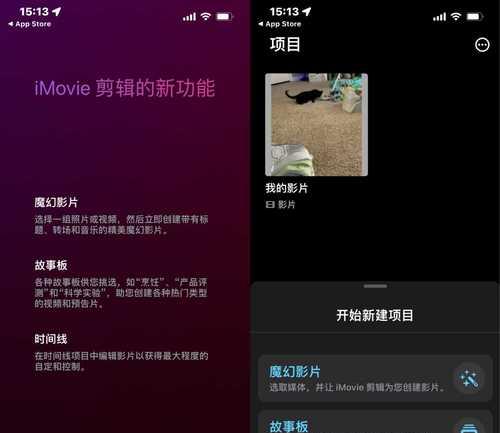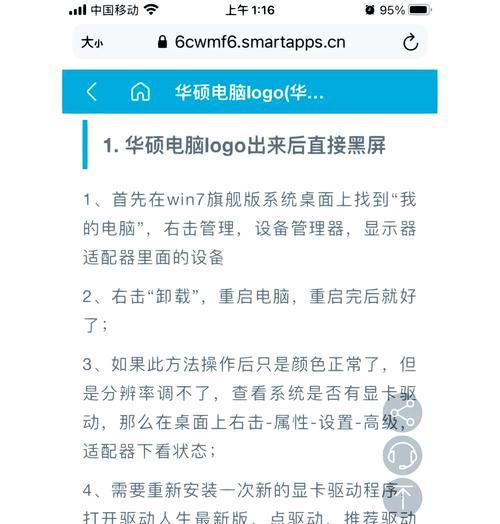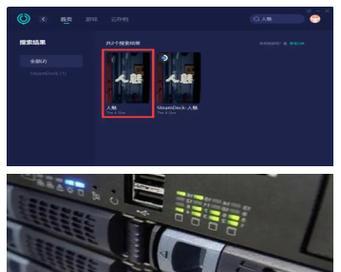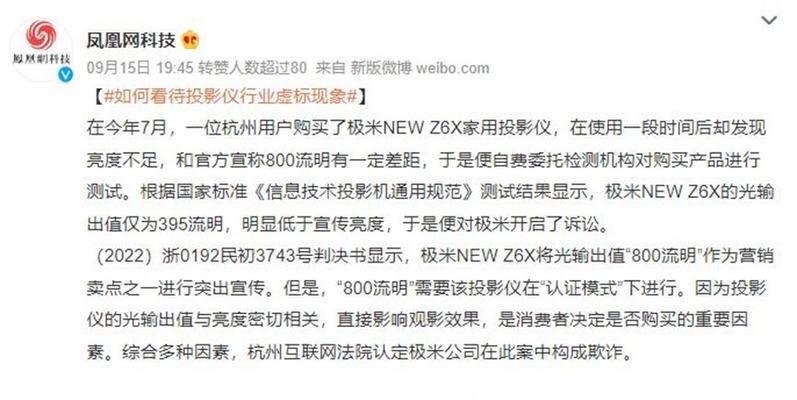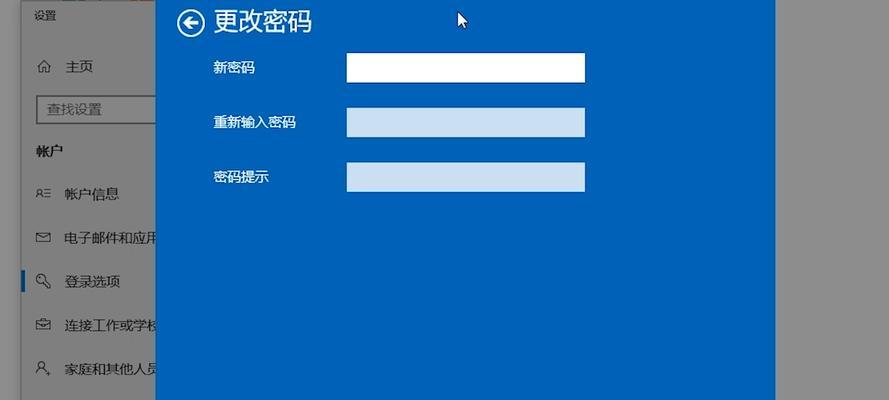iMovie是一款功能强大且易于使用的视频编辑软件,它不仅可以帮助用户轻松剪辑视频,还提供了丰富的音频编辑功能。本文将详细介绍如何使用iMovie进行音乐剪辑,为您展示一些关键步骤和技巧,让您能够轻松地为您的视频添加背景音乐、调整音量等。
1.导入音频素材
在iMovie中,点击“导入媒体”按钮,选择要导入的音频文件,并将其拖放到项目素材区域中。
2.创建新项目
点击“创建新项目”,选择您的视频尺寸和帧速率,然后点击“创建”。
3.将音频文件拖放到时间轴
将导入的音频文件从素材区域拖放到时间轴轨道上,确保它与您的视频对齐。
4.调整音频长度
通过将鼠标悬停在音频文件的左右边缘,然后拖动来调整音频的长度,以适配您的视频长度。
5.调整音频音量
点击音频文件上方的音量图标,拖动滑块来调整音频的音量,确保它与您的视频和其他音频素材相匹配。
6.添加转场效果
在音频文件的开头和结尾处,点击“剪辑”菜单中的“转场”选项,选择适合的转场效果,以平滑地过渡音频。
7.剪切和删除音频片段
使用剪刀工具(位于时间轴工具栏中)选择要剪切或删除的音频片段,并点击“删除”按钮或按下键盘上的“删除”键。
8.添加音频效果
点击“音频效果”选项卡,浏览并选择适合您视频风格的音频效果,如回声、混响等。
9.调整音频平衡
在“音频平衡”选项卡中,您可以调整左右声道的平衡,以使声音在左右扬声器之间均匀分布。
10.添加音乐标记
通过将鼠标悬停在时间轴上的特定位置,然后点击“+”按钮来添加音乐标记,方便您在编辑时快速定位。
11.裁剪音频
通过选择要裁剪的音频片段并点击“修剪至播放头位置”或“修剪至播放尾位置”按钮来裁剪音频。
12.添加音频字幕
点击“字幕”选项卡,选择适合您音频内容的字幕样式,然后在时间轴上选择一个位置添加字幕。
13.导出剪辑好的音频
点击“文件”菜单中的“导出”选项,选择您喜欢的音频格式和品质,然后保存剪辑好的音频文件。
14.调整音频速度
点击音频文件上方的速度图标,拖动滑块来加快或减慢音频的播放速度,以达到您想要的效果。
15.预览和分享剪辑好的音频
点击“播放”按钮来预览您剪辑好的音频,并使用iMovie内置的分享功能将其分享到社交媒体或保存到设备中。
使用iMovie进行音乐剪辑并不复杂,只需按照上述步骤进行操作,您就能够轻松地为您的视频添加背景音乐、调整音量等。希望本文能够为您提供一些有用的指导,并帮助您在iMovie中实现您想要的音乐剪辑效果。