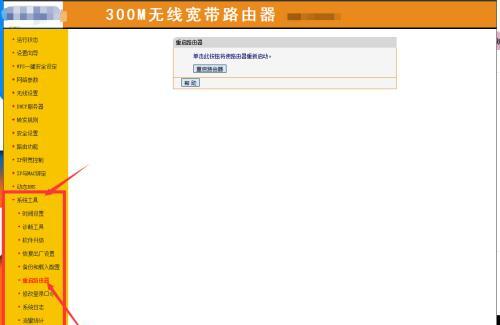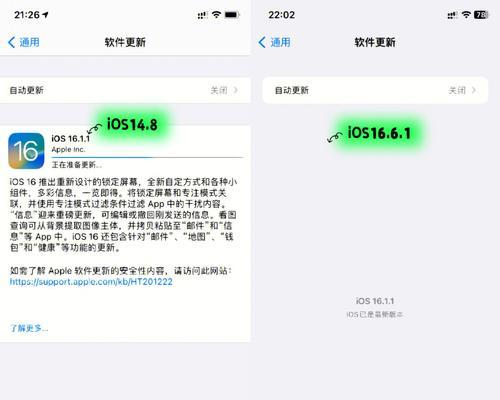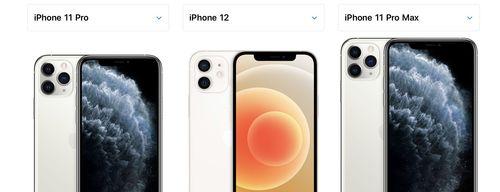随着互联网的普及,路由器成为了家庭和办公室网络连接的重要设备。但有时由于网络问题或者需要更改设置,我们可能需要按下路由器上的复位键,将其恢复到出厂设置。然而,复位后重新设置路由器并不是一件简单的任务。本文将详细介绍按下复位键后设置路由器的步骤和注意事项,帮助读者轻松完成整个过程。
了解路由器复位键的作用
通过
在开始复位和重新设置路由器之前,首先需要了解复位键的作用。复位键通常位于路由器背面或底部,通过按下该键可以将路由器的设置恢复到出厂默认值,包括网络名称、密码和其他网络配置。这是一个极其重要的步骤,因此在按下复位键之前,请确保已备份了您的现有设置和重要数据。
备份现有设置和重要数据
通过
在按下复位键之前,务必备份现有的路由器设置和重要数据。这样,您在重新设置路由器后可以轻松地恢复这些设置,而不必从头开始重新配置路由器。您可以通过登录到路由器的管理界面,导出现有的设置文件,或者将其保存在云存储服务中。此举将确保您的网络连接和其他特定设置得以保留。
寻找路由器复位键
通过
在继续按下复位键之前,需要确切地知道复位键的位置。如前所述,复位键通常位于路由器背面或底部,并且可能会用一个红色标签或标识进行标记。在一些路由器上,复位键可能是一个小孔,需要使用针或其他尖锐物体按下。您可以参考路由器的用户手册或在互联网上搜索路由器型号以获取更多关于复位键位置的信息。
准备好一个尖锐物体
通过
在按下复位键之前,您需要准备一个尖锐物体,如针或别针。这将帮助您按下复位键,以触发复位操作。确保该物体干净且没有刺激性物质,以免损坏路由器或导致其他问题。
关闭电源
通过
在按下复位键之前,建议先关闭路由器的电源。这可以防止因为误操作导致电流冲击或其他意外情况。确保路由器的电源开关处于关闭状态,并从电源插座中拔掉插头。
按下复位键
通过
现在可以开始按下路由器上的复位键了。使用之前准备好的尖锐物体,小心地按下复位键并保持按压约10秒钟。这将触发路由器的复位操作,并将其恢复到出厂默认设置。
等待路由器重启
通过
在按下复位键后,需要给路由器一些时间来重启。这个过程可能需要几分钟,取决于路由器型号和现有的设置量。请耐心等待,不要中途干扰路由器的启动过程。
连接到路由器的网络
通过
一旦路由器重新启动,您需要连接到它的网络以进行设置。请使用电脑或智能手机等设备,找到并连接到默认的无线网络(通常是以“Router”或制造商名称开头),或者通过以太网线将设备直接连接到路由器的LAN口。
访问管理界面
通过
在连接到路由器的网络后,打开您的设备的浏览器,输入默认网关IP地址(通常是192.168.1.1或192.168.0.1)并按下回车键。这将导航到路由器的管理界面,要求您输入默认的用户名和密码。这些信息通常可以在路由器的用户手册中找到。
输入默认的用户名和密码
通过
在管理界面登录页面上,输入默认的用户名和密码以进行身份验证。这些默认值通常可以在路由器的用户手册中找到。如果您不确定,请参考制造商的网站或相关支持文档。
重新配置路由器
通过
一旦成功登录到管理界面,您可以开始重新配置路由器了。在此界面上,您可以更改网络名称(SSID)、密码、加密类型、端口转发等设置。确保根据您的需求进行适当的设置,并且记得在完成配置后点击“保存”或“应用”按钮。
重新连接其他设备
通过
完成路由器的重新配置后,您需要重新连接其他设备到路由器的网络。无论是使用无线连接还是以太网连接,确保输入正确的密码(如果启用了无线加密)和其他网络设置,以确保设备能够成功连接并访问互联网。
测试网络连接
通过
在重新连接所有设备之后,进行一次网络连接测试是一个好主意。打开您的浏览器,浏览几个网页,确保您的网络连接正常工作,并且可以访问所需的网站和在线服务。
备份新设置和重要数据
通过
一旦您完成了路由器的重新设置,建议备份这些新设置和重要数据。这样,在将来需要按下复位键或更改路由器设置时,您可以轻松地恢复这些设置,而不必再次从头开始进行设置。
通过
按下路由器的复位键并重新设置路由器并非一项简单的任务,但通过遵循正确的步骤和注意事项,您可以成功完成整个过程。在按下复位键之前,请确保备份现有的设置和重要数据,并遵循本文所述的步骤逐步进行操作。在重新配置路由器之后,请确保重新连接设备并测试网络连接。通过谨慎和耐心,您将能够顺利完成整个过程,并获得一个完全重新设置的路由器。
如何正确设置路由器的步骤
在使用路由器的过程中,有时会遇到需要重设路由器的情况,例如忘记了密码或者想要清除之前的配置。而按下路由器上的复位键可以将其恢复到出厂默认设置。但是,要想重新设置路由器并正确使用,也需要一系列的步骤和注意事项。本文将详细介绍以路由器按了复位键后的设置步骤和注意事项。
一、检查网络连接是否正常
在进行路由器设置之前,首先要确保网络连接正常,即确保电脑与路由器之间的物理连接正常。可以通过查看电脑是否能够正常连接到其他设备或者通过检查路由器的指示灯来确认网络连接是否正常。
二、找到路由器的默认IP地址
路由器在出厂时会被分配一个默认的IP地址,通过这个IP地址可以访问路由器的管理界面。通常默认IP地址是192.168.1.1或者192.168.0.1,可以在路由器的用户手册中找到具体的默认IP地址。
三、打开浏览器并输入默认IP地址
在确认了路由器的默认IP地址后,打开任意一个浏览器,在地址栏中输入该默认IP地址,并按下回车键。这样就能够打开路由器的管理界面。
四、输入用户名和密码登录路由器
在打开的管理界面中,需要输入路由器的用户名和密码来进行登录。通常默认的用户名为admin,密码可以在路由器的用户手册或者背面的标签上找到。输入正确的用户名和密码后,点击登录按钮进行登录。
五、进行基本设置
成功登录后,可以看到路由器的管理界面。接下来需要进行一些基本的设置,如设置新的用户名和密码、选择时区、更改无线网络名称和密码等。根据个人需求进行相应的设置,并点击保存或应用按钮使设置生效。
六、连接互联网
如果需要连接互联网,可以在管理界面中找到相应的选项,如“互联网设置”或“WAN设置”。根据自己的网络类型(ADSL、光纤等)和网络供应商提供的信息,进行相应的设置,并点击保存或应用按钮。
七、设置无线网络
如果需要设置无线网络,可以在管理界面中找到相应的选项,如“无线设置”或“WiFi设置”。在这里可以设置无线网络的名称(SSID)、加密方式和密码等。选择一个安全可靠的加密方式,并设置一个强密码,以确保无线网络的安全。
八、设置其他高级选项
除了基本的设置外,还可以根据个人需求设置一些高级选项,如端口映射、QoS、访客网络等。这些选项可以根据具体情况进行设置,并点击保存或应用按钮使设置生效。
九、保存配置文件
完成所有设置后,建议将当前的配置文件保存下来。在管理界面中可以找到“备份”或“保存配置”等选项,点击相应的按钮即可将当前的配置文件保存到电脑上。这样在以后需要恢复或重新设置路由器时,可以直接导入保存的配置文件。
十、重启路由器
在所有设置完成并保存了配置文件后,建议重启一次路由器。在管理界面中找到“重启”或“重新启动”等选项,点击相应的按钮即可重启路由器。重启后,新的设置才会完全生效。
十一、测试连接
在路由器重启后,可以通过连接其他设备(如手机、平板电脑)来测试无线网络是否正常连接。可以尝试打开一些网页或者进行其他网络操作,以确保连接正常。
十二、防火墙和安全设置
除了基本的网络设置外,还应该关注路由器的防火墙和安全设置。在管理界面中可以找到相应的选项,如“防火墙设置”或“安全设置”。根据个人需求进行相应的设置,以提高网络的安全性。
十三、定期更新固件
路由器的固件是其操作系统的一部分,定期更新固件可以获得更好的性能和更强的安全性。在管理界面中可以找到“固件升级”或“软件更新”等选项,可以通过该选项检查并更新路由器的固件。
十四、咨询技术支持
如果在设置过程中遇到问题或者需要进一步了解路由器的使用,可以咨询相关的技术支持。可以通过官方网站、用户论坛或者客服电话等渠道获取帮助和解决问题。
十五、
通过按下路由器上的复位键来重设路由器是一个常见的操作,但是为了正确设置路由器并确保网络连接正常,还需要一系列的步骤和注意事项。本文介绍了从检查网络连接到最后的测试和设置建议等一共十五个步骤,希望能够帮助读者正确设置路由器并顺利使用。