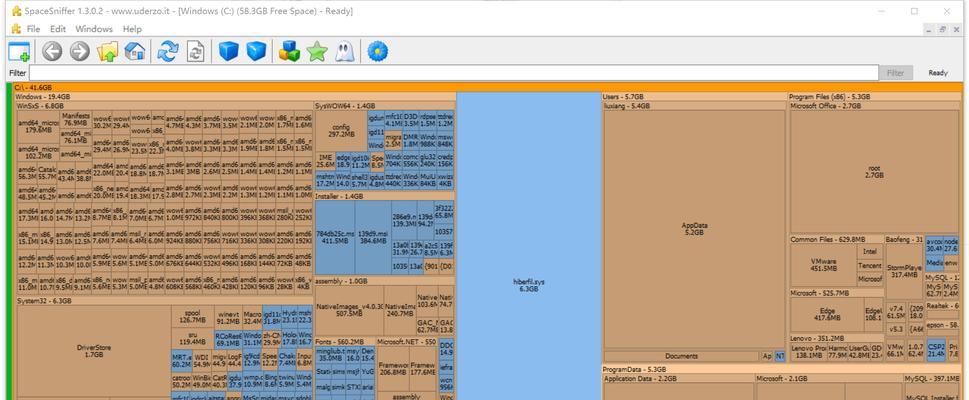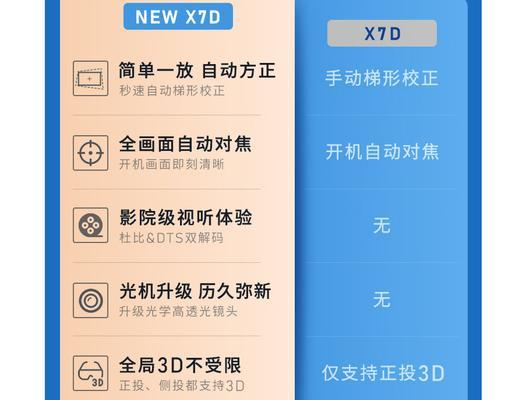在计算机的使用过程中,C盘往往是系统盘,存储了大量的操作系统和应用程序文件。然而,随着时间的推移,C盘容量可能会逐渐不够用,导致电脑运行缓慢或无法安装新软件。这时,我们可以通过对C盘进行分区和合并来解决这个问题。本文将介绍C盘分区和合并的方法,帮助读者更好地管理自己的电脑存储空间。
一、了解C盘分区的步骤与技巧
1.1为什么要对C盘进行分区?
1.2C盘分区前需要备份重要数据
1.3使用专业的分区工具
1.4创建一个新的分区
1.5分配适当的空间给新分区
1.6格式化新分区
1.7将新分区命名并设置盘符
二、合并C盘分出去的磁盘的方法
2.1为什么要合并磁盘?
2.2使用专业的合并工具
2.3选择要合并的磁盘
2.4合并磁盘的注意事项
2.5合并过程中可能出现的问题及解决方法
2.6确认合并完成后的磁盘容量
三、小结
通过对C盘进行分区和合并,我们可以更好地管理计算机的存储空间,提高系统性能和应用程序的运行效率。在分区和合并的过程中,需要注意备份重要数据,选择专业的工具,并遵循正确的步骤操作,以免造成数据丢失或系统故障。希望本文提供的方法和技巧能够帮助读者更好地管理自己的电脑存储空间,提升计算机的使用体验。
C盘磁盘合并方法详解
在使用计算机过程中,我们有时会将C盘分出一部分空间用作其他用途,然而随着时间的推移,这样的分区可能会变得不够用或者存在碎片化的问题,所以有必要将这些分区合并到C盘中,以提高计算机的性能和存储空间利用率。本文将介绍几种常用的方法来合并C盘分出去的磁盘。
一、检查磁盘分区的状态
在合并磁盘之前,我们需要先检查磁盘分区的状态,确保没有任何重要的文件或数据存储在即将合并的磁盘中。可以通过打开“我的电脑”或“此电脑”,右键点击“管理”,选择“磁盘管理”来查看当前的磁盘分区情况。
二、备份重要数据
在进行磁盘合并操作之前,为了避免数据丢失或者错误操作导致系统崩溃,建议先备份C盘中的重要数据到其他安全的存储介质中,如外部硬盘或云存储。
三、使用磁盘管理工具合并分区
Windows系统自带了一个磁盘管理工具,可以用来合并分区。通过打开“我的电脑”或“此电脑”,右键点击“管理”,选择“磁盘管理”,找到需要合并的磁盘,在上方的操作栏中选择“合并卷”。
四、使用第三方工具进行磁盘合并
除了系统自带的磁盘管理工具,还有一些第三方软件也可以用来合并磁盘,如EaseUSPartitionMaster、AOMEIPartitionAssistant等。这些工具提供了更多的功能和选项,能够更灵活地操作和管理磁盘。
五、合并C盘和相邻的分区
如果C盘分区和相邻的分区是连续的,可以直接通过磁盘管理工具或者第三方软件将它们合并为一个分区。合并后,C盘的存储空间将增加,并且相邻分区的数据也会合并到C盘中。
六、扩展C盘空间
如果C盘分区和相邻的分区之间存在非分配空间,可以通过扩展C盘的空间来合并它们。在磁盘管理工具中,选择C盘分区,右键点击“扩展卷”,按照提示进行操作即可。
七、移动数据分区
如果C盘分区和相邻的分区之间存在其他分区,我们需要先将这些分区移动到其他位置,以腾出空间来进行合并操作。在磁盘管理工具或者第三方软件中,选择需要移动的分区,右键点击“移动卷”,按照提示进行操作。
八、合并非相邻的分区
如果需要合并的分区不是相邻的,需要借助第三方软件来实现。这些软件提供了更多的功能和选项,能够在不同位置的分区之间进行合并操作。
九、注意合并的顺序
在进行多次合并操作时,需要注意合并的顺序。一般来说,先合并相邻的分区,再扩展C盘空间,最后合并非相邻的分区。这样可以最大限度地减少操作的复杂性和风险。
十、重启电脑使操作生效
在完成磁盘合并操作后,需要重启电脑才能使操作生效。重启后,系统会重新识别和加载磁盘分区,使合并后的C盘能够正常使用。
十一、注意事项及风险提示
在进行磁盘合并操作之前,需要注意以下事项及风险提示:
1.磁盘合并是一项高风险操作,请提前备份好重要数据;
2.仔细检查磁盘分区的状态,确保没有遗漏的文件或数据;
3.根据实际情况选择合适的合并方法和工具;
4.在合并非相邻的分区时,需要谨慎操作,防止数据丢失或者系统崩溃。
十二、
合并C盘分出去的磁盘是提高计算机性能和存储空间利用率的一种有效方法。本文介绍了几种常用的合并方法,包括使用系统自带的磁盘管理工具和第三方软件,以及合并相邻和非相邻分区的操作。在进行合并操作之前,请务必备份重要数据,并谨慎选择合适的方法和工具。希望本文能够帮助读者解决磁盘合并的问题。