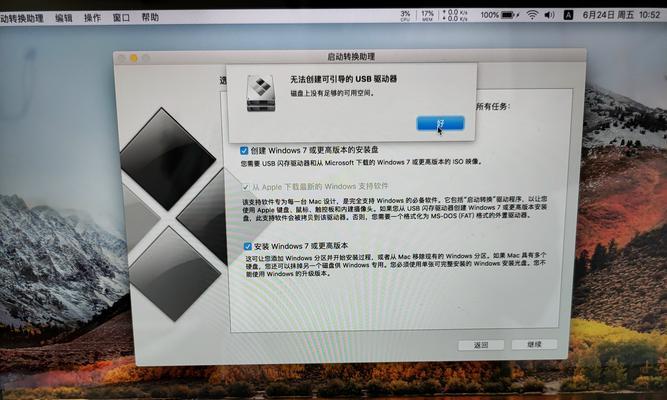随着时间的推移,我们的Mac电脑可能会积累大量的垃圾文件,导致磁盘空间不足。这不仅会影响电脑的性能,还可能导致系统运行缓慢。为了让Mac电脑保持高效运行,我们需要定期清理磁盘空间。本文将介绍一些解决Mac磁盘空间不足的有效方法。
一、删除大文件和不常用的应用程序
通过定期检查并删除大文件和不常用的应用程序,可以迅速释放磁盘空间。在Finder中,使用关键字搜索“大小:>100MB”可以找到大文件,然后可以根据需要删除它们。通过打开“应用程序”文件夹并删除不常用的应用程序,也可以释放磁盘空间。
二、清理下载文件夹
下载文件夹通常会积累大量未使用的文件,占用磁盘空间。可以通过打开Finder,进入“下载”文件夹,并删除其中不再需要的文件来清理下载文件夹。
三、清理桌面和垃圾桶
将文件保存在桌面上可能会导致磁盘空间不足,因为每个文件都占用一定的空间。可以将桌面上的文件整理到其他文件夹中。清空垃圾桶也是释放磁盘空间的好方法。
四、优化存储空间设置
在Mac的“关于本机”选项中,有一个名为“存储”或“存储管理”的选项。通过调整存储空间设置,可以自动清理下载文件夹、清理垃圾文件和删除不再需要的文件,从而释放磁盘空间。
五、清理邮件附件
邮件附件也会占用大量的磁盘空间。通过在Mail应用程序中选择“窗口”-“连接人”-“附件”,可以找到所有的邮件附件,并删除其中不再需要的附件,以释放磁盘空间。
六、使用优化软件清理垃圾文件
有很多优化软件可以帮助我们清理垃圾文件,例如CleanMyMac、DaisyDisk等。这些软件可以扫描系统中的不必要文件并删除它们,以释放磁盘空间。
七、清理浏览器缓存和历史记录
浏览器缓存和历史记录也会占用磁盘空间。通过在浏览器中选择“偏好设置”或“选项”,然后选择“清理缓存”或“清除历史记录”,可以清理浏览器缓存和历史记录。
八、定期清理系统日志文件
系统日志文件可能会变得非常庞大,占用大量的磁盘空间。可以通过打开“应用程序”-“实用工具”-“控制台”,然后选择“日志”来定期清理系统日志文件。
九、使用iCloud存储数据
通过将文件、照片和其他数据存储到iCloud中,可以释放Mac电脑的磁盘空间。在“系统偏好设置”中选择“iCloud”,然后启用需要存储在iCloud中的项目。
十、清理语音记录文件
语音记录文件也会占用大量的磁盘空间。可以通过打开“Finder”-“前往”-“实用工具”-“语音记录器”,然后删除不再需要的语音记录文件来清理磁盘空间。
十一、清理时间机器备份
时间机器备份也会占用大量的磁盘空间。可以通过打开“系统偏好设置”-“时间机器”来管理备份,并删除不再需要的备份文件来释放磁盘空间。
十二、清理系统缓存文件
系统缓存文件可能会占用大量的磁盘空间。可以通过打开“Finder”-“前往”-“实用工具”-“终端”,然后输入“sudorm-rf/Library/Caches/*”来清理系统缓存文件。
十三、删除多余的语言文件
Mac系统通常会安装许多不同语言的本地化文件,这些文件会占用大量的磁盘空间。可以通过使用Monolingual等工具删除不需要的语言文件来清理磁盘空间。
十四、清理iTunes备份文件
iTunes备份文件也会占用大量的磁盘空间。可以通过打开iTunes,选择“偏好设置”-“设备”,然后删除不再需要的备份文件来释放磁盘空间。
十五、定期清理媒体库和下载文件夹中的媒体文件
媒体库和下载文件夹中的媒体文件可能会占用大量的磁盘空间。可以通过定期清理媒体库和下载文件夹中的媒体文件来释放磁盘空间。
通过定期清理大文件、不常用的应用程序、下载文件夹、桌面和垃圾桶,优化存储空间设置,清理邮件附件、浏览器缓存和历史记录,使用优化软件清理垃圾文件,定期清理系统日志文件、语音记录文件、时间机器备份、系统缓存文件、多余的语言文件和iTunes备份文件,以及定期清理媒体库和下载文件夹中的媒体文件,我们可以有效地解决Mac磁盘空间不足的问题,使电脑保持高效运行。
Mac磁盘空间不足的解决方法
随着使用时间的增长,很多Mac用户都会面临磁盘空间不足的问题。这不仅会影响系统的运行速度,还会导致无法安装新的应用程序或保存重要文件。为了解决这一问题,本文将介绍一些简单实用的方法,帮助你清理Mac磁盘空间,提高系统的性能和稳定性。
清理临时文件
清理临时文件是释放磁盘空间的首选方法。点击“Finder”图标,选择“前往”-“前往文件夹”,输入“~/Library/Caches/”并打开该文件夹,删除其中的所有文件,这些文件只是暂时保存在你的Mac上,删除它们不会对系统产生任何影响,但能够节省大量的磁盘空间。
删除下载文件
下载文件是占据磁盘空间的罪魁祸首之一。打开“下载”文件夹,将其中那些你不再需要的文件全部删除,但要确保你不会误删任何重要文件。
清理垃圾箱
当你删除文件时,它们并不会立即从你的磁盘上删除,而是会被移到“垃圾箱”中。定期清空垃圾箱,可以释放大量的磁盘空间。右键点击“垃圾箱”图标,选择“清空垃圾箱”。
卸载不必要的应用程序
很多用户在Mac上安装了很多应用程序,但并不经常使用。这些应用程序占据了大量的磁盘空间。打开“应用程序”文件夹,将其中那些你不再需要的应用程序拖到“垃圾箱”中,然后清空垃圾箱即可。
优化存储空间
点击苹果菜单,选择“关于本机”,进入“存储”选项卡。在这里,你可以看到哪些文件和应用程序占用了大量的磁盘空间。点击“管理”,系统会自动为你提供一些优化建议,你可以根据需要进行操作,释放更多的磁盘空间。
删除语言文件
很多应用程序都包含多种语言的文件,而你可能只需要其中一种语言。使用第三方工具,如Monolingual,可以删除你不需要的语言文件,从而释放大量磁盘空间。
清理日志文件
日志文件记录了系统和应用程序的运行信息,随着时间的推移,这些文件会变得庞大。打开“应用程序”文件夹中的“实用工具”,运行“控制台”程序,在左侧导航栏中选择“日志”,删除你不再需要的日志文件。
清理iCloud照片库
如果你使用了iCloud照片库,那么你的照片可能会占据大量的磁盘空间。进入“系统偏好设置”,选择“iCloud”,点击“管理”,然后选择“照片”,在这里你可以删除一些不再需要的照片或者将它们从iCloud上下载到本地后删除。
优化邮件附件
邮件附件也会占据很多的磁盘空间。在“邮件”应用中,选择“邮箱”-“优化存储空间”,系统会自动将较旧的附件替换为下载链接,以释放磁盘空间。
使用外部存储设备
如果你仍然觉得磁盘空间不足,那么购买一个外部存储设备是个明智的选择。将一些不常用的文件、应用程序或照片等存储到外部设备上,可以腾出大量的磁盘空间,并保证你的Mac能够正常运行。
优化云存储
如果你使用了云存储服务,如Dropbox、GoogleDrive等,那么你可以将一些不经常使用的文件转移到云端。只需简单拖拽,这些文件就会被上传至云端,从而释放磁盘空间。
定期清理
磁盘空间不足是一个长期问题,定期清理是保持良好磁盘空间的关键。建议每个月都进行一次全面的清理,以确保你的Mac始终有足够的空间来运行和储存数据。
避免多余的下载和存储
避免下载和存储那些你不需要的文件和应用程序。在下载之前,先考虑是否真正需要该文件或应用程序,并且定期清理不再需要的文件和应用程序。
备份重要数据
在清理磁盘空间之前,请确保备份了所有重要的数据。这样,即使在清理过程中出现意外情况,你也不会丢失任何重要的文件。
通过清理临时文件、删除不必要的下载文件和应用程序、优化存储空间、清理日志文件和iCloud照片库等方法,你可以有效释放Mac磁盘空间,提高系统的性能和稳定性。定期清理和避免多余的下载和存储是保持良好磁盘空间的关键。记住备份重要数据,以防止意外情况发生。现在,你可以尝试这些方法,让你的Mac重新焕发活力。