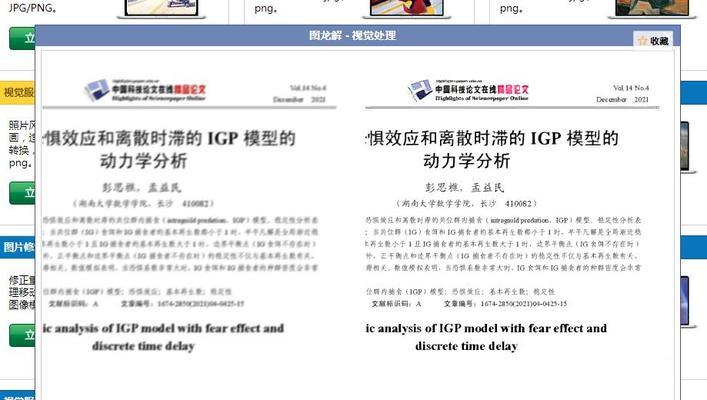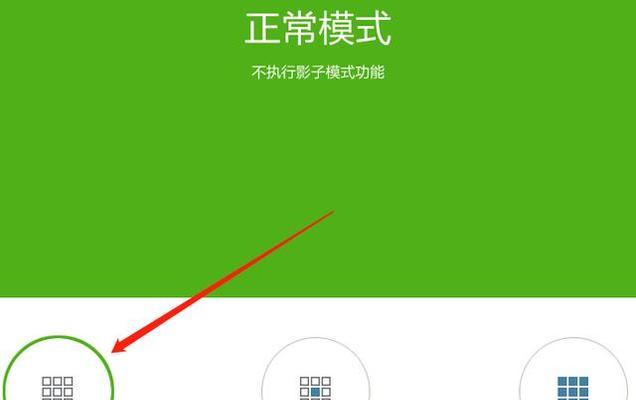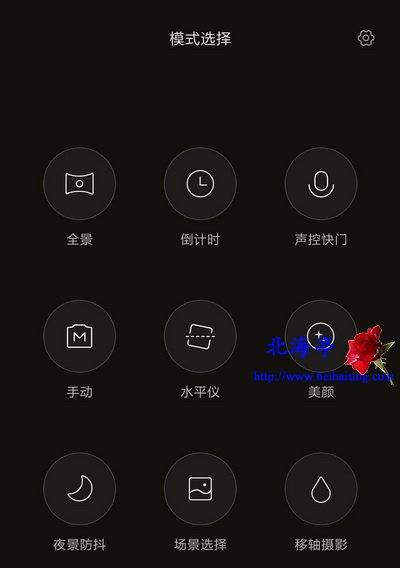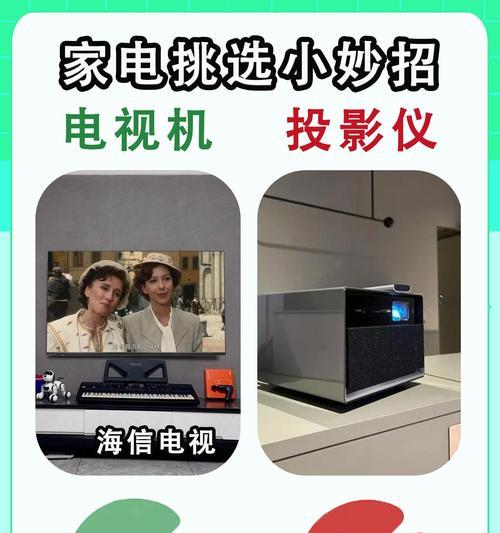在数字化时代,我们经常会遇到电脑屏幕上出现模糊字体的问题,这给我们的阅读体验带来了困扰。然而,有一些方法可以帮助我们修复这个问题,使得字体更加清晰、易读。本文将介绍一些常用的方法来解决模糊字体问题。
1.提高显示器的分辨率
提高显示器的分辨率是解决模糊字体问题的有效方法,通过增加屏幕上的像素数量,可以使得字体更加清晰锐利。
2.调整显示器的亮度和对比度
适当调整显示器的亮度和对比度可以改善模糊字体问题。过低或过高的亮度和对比度可能导致字体变得模糊不清,因此找到合适的亮度和对比度设置对于解决这个问题至关重要。
3.使用抗锯齿功能
现代操作系统和应用程序通常提供了抗锯齿功能,它可以减少字体边缘的锯齿状边界,使得字体更加平滑。在系统设置或应用程序选项中启用抗锯齿功能,可以显著改善字体的清晰度。
4.更新字体驱动程序
有时,模糊字体问题可能是由于过时的字体驱动程序引起的。更新字体驱动程序可以修复这个问题,确保字体在显示器上正确渲染。
5.清理显示器表面
灰尘、污垢和指纹等可以降低显示器的清晰度,导致字体变得模糊。定期清理显示器表面可以确保字体始终保持清晰可读。
6.使用更高质量的字体
有些字体本身就存在模糊的问题。使用更高质量的字体可以改善字体的清晰度和可读性。选择经过优化的字体或使用来自可靠来源的字体可以避免模糊字体问题。
7.调整文本大小
有时,字体模糊的原因是文本大小过小或过大。调整文本大小,使其适应屏幕的分辨率,可以使字体更加清晰易读。
8.使用字体平滑功能
一些操作系统和应用程序提供了字体平滑功能,它可以增强字体的清晰度和光滑度。启用字体平滑功能可以改善字体的外观。
9.调整显示器的刷新率
显示器的刷新率是指显示器每秒更新图像的次数。较低的刷新率可能导致字体模糊,因此调整显示器的刷新率可以改善字体的清晰度。
10.使用高质量的连接线缆
使用高质量的连接线缆可以减少信号干扰,提供更好的图像传输质量,从而改善字体的清晰度。
11.调整操作系统和应用程序的显示设置
在操作系统和应用程序中,有时会提供一些显示设置选项,如字体平滑程度、亮度和对比度调整等。调整这些设置可以适应个人偏好,改善字体的清晰度。
12.选择合适的背景颜色
背景颜色对字体的清晰度有一定影响。选择合适的背景颜色可以增强字体的对比度,使其更容易阅读。
13.使用专业的字体优化工具
一些专业的字体优化工具可以对字体进行进一步优化,提高其清晰度和可读性。使用这些工具可以解决更复杂的模糊字体问题。
14.调整显示器距离和角度
调整显示器的距离和角度可以改变我们观看字体的视觉效果。找到最佳的距离和角度设置,可以使字体更加清晰锐利。
15.增加字体对比度
通过增加字体对比度,可以使字体更加鲜明和清晰。在设计或编辑文档时,增加字体对比度可以提高其可读性。
通过提高显示器的分辨率、调整亮度和对比度、使用抗锯齿功能等方法,我们可以有效解决模糊字体问题,使得文字更加清晰可读。清理显示器表面、使用高质量的字体和连接线缆,以及选择合适的背景颜色等方法也可以改善字体的清晰度。最终,我们应根据个人需求和实际情况选择合适的方法来修复模糊字体问题,提升阅读体验。
如何修复模糊字体,让文字更清晰可读
在数字化时代,我们经常会遇到电脑屏幕上的字体模糊不清晰的情况。这不仅影响了我们的视觉体验,还可能给阅读、工作等带来不便。本文将介绍一些常用的方法,帮助您修复模糊的字体,使其变得更加清晰可读。
一、调整显示器分辨率和缩放比例
如果您的显示器分辨率设置过低或缩放比例过高,文字往往会显得模糊。通过调整显示器分辨率和缩放比例,可以使字体变得更加清晰。
二、更新图形驱动程序
过时的图形驱动程序可能导致字体显示模糊。及时更新图形驱动程序,可以改善字体的清晰度。
三、选择适合的字体类型和大小
一些字体在小号情况下容易出现模糊现象,因此选择适合的字体类型和大小非常重要。使用经过优化的无衬线字体,能够使文字更加清晰。
四、调整字体的对比度
有时字体的对比度不够明显,也会导致模糊。可以通过调整字体的颜色、加粗或斜体等方式来增加对比度,使字体更加清晰可读。
五、清理显示器表面
灰尘和污垢会附着在显示器表面,进一步模糊字体。定期清理显示器表面,可以保持字体的清晰度。
六、调整显示器亮度和对比度
过高或过低的显示器亮度和对比度都可能导致字体模糊。适当调整显示器的亮度和对比度,可以改善字体的清晰程度。
七、使用反锯齿技术
反锯齿技术可以消除字体边缘的锯齿感,使字体更加平滑清晰。在设置中开启反锯齿功能,可以有效改善字体的可读性。
八、使用高分辨率屏幕
高分辨率屏幕拥有更高的像素密度,可以呈现更加细腻的字体。如果您经常需要处理文字,考虑使用高分辨率屏幕会更加舒适。
九、避免放大或缩小字体
将字体放大或缩小到极限,会导致字体模糊。尽量避免频繁放大或缩小字体,以保持字体的清晰可读。
十、使用专业字体渲染软件
专业的字体渲染软件可以对字体进行更精确的优化和渲染,提升字体的清晰度和可读性。
十一、调整屏幕显示设置
在操作系统的显示设置中,可以调整一些参数以改善字体的显示效果。调整抗锯齿、子像素布局等设置。
十二、使用高质量的字体文件
低质量的字体文件可能会导致字体模糊。确保使用来自可靠来源的高质量字体文件,可以保证字体的清晰度。
十三、优化电脑性能
电脑性能不佳时,字体渲染可能会受到影响。保持电脑良好的运行状态,可以提升字体的清晰度和流畅度。
十四、调整文本渲染方式
某些操作系统或应用程序提供了不同的文本渲染方式选项。尝试不同的文本渲染方式,找到最适合您的方式,以获得更清晰的字体显示效果。
十五、定期清理系统垃圾文件
系统垃圾文件的过多可能会影响字体的显示效果。定期清理系统垃圾文件,可以保持系统的清洁,提高字体的显示质量。
通过调整显示器设置、更新驱动程序、选择合适的字体类型和大小、增加对比度、清理屏幕表面等方法,可以修复模糊的字体,使其变得更加清晰可读。同时,使用高分辨率屏幕和专业字体渲染软件也能提升字体的清晰度。记得定期优化电脑性能和清理系统垃圾文件,保持系统的良好状态。