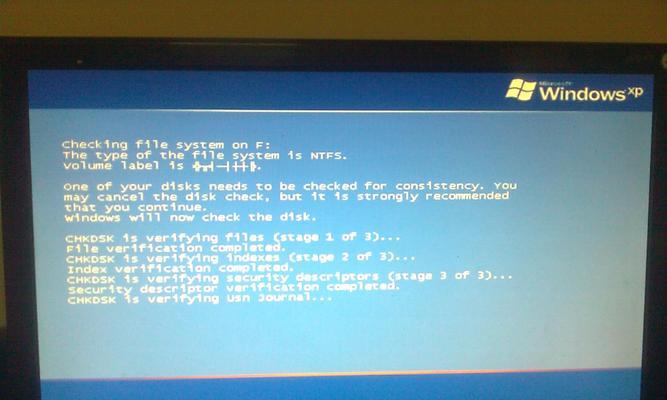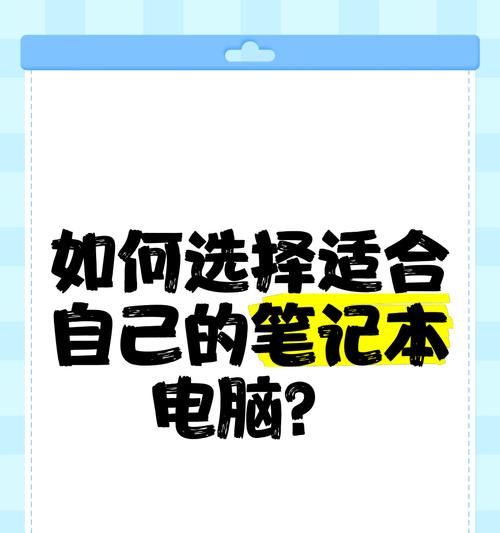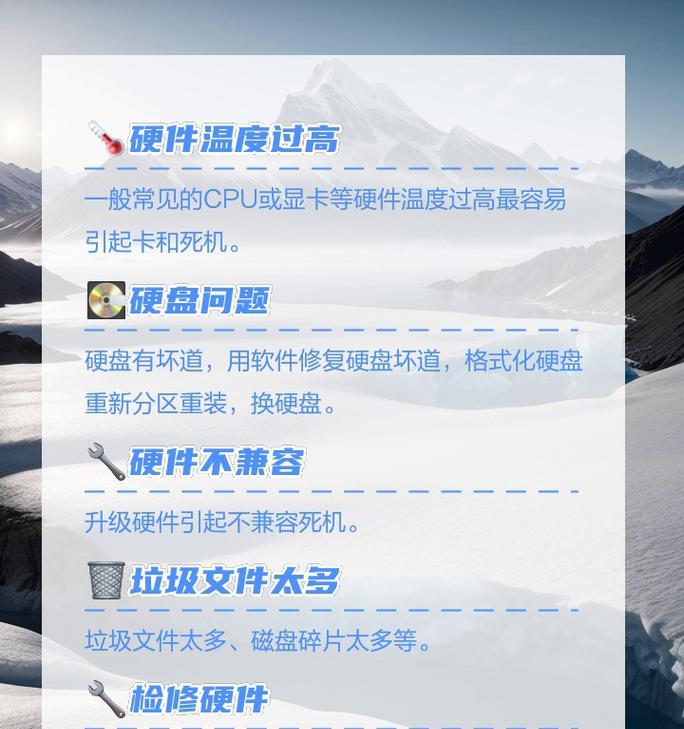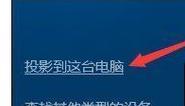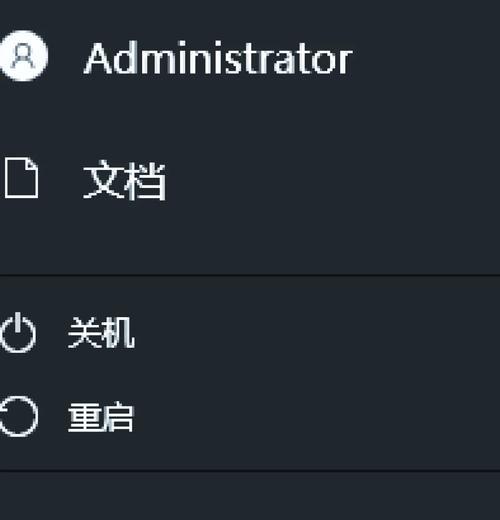在使用电脑的过程中,我们有时会遇到电脑显示器字体突然变小的情况,这不仅给我们的阅读体验带来不便,还可能对我们的视力造成潜在的危害。了解如何快速调整电脑显示器字体大小是非常重要的。本文将为您介绍如何解决电脑显示器字体变小的问题,让您的使用体验更加舒适。
了解字体大小的重要性
字体大小对我们的阅读体验有着重要的影响。当字体过小时,我们需要更加集中注意力去阅读文字,容易造成眼睛疲劳和视力下降。及时调整电脑显示器字体大小是非常必要的。
检查显示器设置
我们需要检查显示器设置是否有改变。通过右键点击桌面上空白处,在弹出菜单中选择“显示设置”。在显示设置中,您可以调整屏幕分辨率和缩放比例,从而改变字体的大小。
调整屏幕分辨率
如果显示器的分辨率设置过高,文字会变得非常小。您可以尝试将屏幕分辨率调低一些,这样文字就会变大。在显示设置中,找到“分辨率”选项,选择一个适合您的屏幕大小和视觉需求的分辨率。
改变缩放比例
除了调整分辨率,您还可以尝试改变显示器的缩放比例。在显示设置中,找到“缩放与布局”选项,在“缩放”下拉菜单中选择一个合适的缩放比例。通常,100%是默认设置,您可以尝试增加到125%或150%来调整字体大小。
调整浏览器字体大小
如果只有在浏览器中字体变小,您可以通过浏览器设置来调整字体大小。在大多数浏览器中,您可以按住“Ctrl”键并滚动鼠标滚轮来放大或缩小页面上的文字。
系统级字体调整
某些操作系统提供了系统级的字体调整选项,可以一次性地改变整个系统中的字体大小。您可以在操作系统的设置中寻找这些选项,并进行适当的调整。
调整软件字体大小
有些软件也提供了自定义字体大小的选项。您可以在软件的设置菜单中寻找这些选项,并根据自己的需求进行调整。这样,您就可以在使用特定软件时享受更大的字体大小。
使用辅助工具
如果以上方法仍无法满足您的需求,您可以考虑使用一些辅助工具来放大屏幕上的文字。可以安装一些放大镜软件或者使用特殊的屏幕放大器来增大显示器上的文字。
调整显示器亮度和对比度
有时,显示器亮度过低或对比度不足也会导致字体看起来很小。您可以尝试调整显示器的亮度和对比度,使文字更加清晰可见。
重新启动电脑
如果以上方法都没有生效,您可以尝试重新启动电脑。有时候,重新启动可以解决一些意外问题,包括字体变小的情况。
更新显示驱动程序
显示驱动程序的问题也可能导致字体变小。您可以通过更新显示驱动程序来解决这个问题。打开设备管理器,找到“显示适配器”,右键点击选择“更新驱动程序”。系统会自动搜索并安装最新的显示驱动程序。
咨询专业人士
如果您仍然无法解决问题,建议咨询专业人士,如计算机维修技术员或电脑厂商的客户支持团队。他们可以提供进一步的帮助和指导。
保护眼睛健康
无论是在解决字体变小的问题中,还是日常使用电脑时,保护眼睛健康都非常重要。适当调整显示器字体大小、保持适当的用眼距离、定期休息和眼保健操等都是保护眼睛健康的好方法。
注意及时调整
一旦您发现电脑显示器字体变小的问题,不要忽视它。及时采取措施解决问题,可以避免长时间使用过小字体带来的不适。
通过本文的介绍,我们了解到了解决电脑显示器字体变小的问题并不难。只需要检查和调整显示器设置、浏览器设置和软件设置,或者使用辅助工具等,都能有效地解决问题。重要的是要保持眼睛的健康,合理调整显示器字体大小,使我们的使用体验更加舒适。
电脑显示器字变小的原因和解决方法
电脑显示器是我们日常办公和娱乐不可或缺的工具之一。然而,有时我们可能会遇到字体突然变小的情况,不仅影响了我们的使用体验,也给工作和学习带来了困扰。本文将探讨字体变小的原因,并提供一些解决方法,帮助您重新调整显示器设置,恢复正常使用。
一:显示器分辨率调整
-显示器字体变小的一个常见原因是分辨率的调整。
-如果分辨率被调整为更高的值,显示器上的所有元素(包括字体)都会变小。
-解决方法是通过操作系统或图形驱动程序调整分辨率为合适的数值。
二:操作系统字体设置
-操作系统提供了一些字体设置选项,可以调整显示器上的字体大小。
-在Windows系统中,可以通过“显示设置”中的“文本大小和布局”选项来调整。
-增大字体大小可以使其更加清晰可见,减小字体大小则可以腾出更多空间。
三:应用程序字体设置
-有些应用程序允许用户自定义字体和字号。
-如果字体设置为较小的值,字体显示会变小。
-在应用程序的设置中,找到字体选项并调整为合适的大小。
四:显示器硬件问题
-除了软件调整外,字体变小的原因还可能是显示器硬件问题。
-可能是由于显示器本身的故障或连接线松动等导致。
-检查显示器的连接状态,并考虑更换显示器或修复硬件问题。
五:检查显示器驱动程序
-显示器驱动程序是控制显示器功能和性能的重要组成部分。
-如果驱动程序过时或不正确安装,也可能导致字体变小。
-检查并更新显示器驱动程序,确保其与操作系统兼容。
六:使用放大功能
-操作系统通常提供了放大功能,可以放大整个屏幕内容,包括字体。
-在Windows系统中,可以使用“放大镜”工具来实现放大效果。
-这种方法可以临时解决字体变小的问题,但不是长期解决方案。
七:清理显示器
-显示器表面上的灰尘和污垢也可能导致字体看起来较小。
-定期清洁显示器可以确保字体显示更加清晰。
-使用专门的清洁剂和柔软的纤维布进行清洁,避免使用有损伤的材料。
八:重启电脑
-有时,电脑长时间运行后可能出现各种问题,包括字体变小。
-重启电脑可以刷新系统,解决可能导致字体变小的临时问题。
-如果问题仍然存在,可以尝试其他解决方法。
九:安全模式检查
-在安全模式下启动电脑,可以排除第三方应用程序或驱动程序引起的问题。
-如果在安全模式下字体显示正常,说明可能是某个应用程序或驱动程序导致的问题。
-逐个禁用或更新应用程序,以确定具体原因并解决问题。
十:恢复系统设置
-如果之前对系统设置进行了更改,可能会导致字体变小。
-可以使用系统还原功能将系统恢复到之前的状态,以解决此类问题。
-注意,在还原系统设置之前,备份重要数据以防数据丢失。
十一:寻求专业帮助
-如果尝试了以上方法仍然无效,建议寻求专业人士的帮助。
-可以咨询电脑维修技术人员或联系显示器制造商进行技术支持。
-他们可能会提供更详细的解决方案或建议适合您特定情况的操作。
十二:调整字体设置
-除了调整显示器字体大小外,还可以尝试调整字体样式和效果。
-在操作系统中,可以通过“外观和个性化”选项来进行自定义设置。
-选择合适的字体样式和效果,以便更好地适应您的需求。
十三:多屏幕设置
-如果使用多台显示器,可能导致字体显示不一致。
-检查每个显示器的设置,确保它们使用相同的分辨率和字体大小。
-如果需要,可以进行调整以实现一致的显示效果。
十四:小心升级系统
-在升级操作系统之前,了解新系统可能导致的问题是很重要的。
-一些用户在升级后发现字体变小,这可能是由于新系统的默认设置或兼容性问题。
-在升级操作系统之前,请确保备份重要数据,并了解如何调整新系统的显示设置。
十五:
-电脑显示器字体变小可能是由多种原因引起的,包括分辨率调整、软件设置、硬件问题等。
-在面对字体变小问题时,我们可以通过调整显示器分辨率、操作系统和应用程序字体设置来解决。
-如果问题仍然存在,可以尝试重启电脑、清洁显示器、检查驱动程序等方法。
-如果这些方法都无效,最好咨询专业人士的建议或寻求技术支持。
-最重要的是,根据自己的具体情况选择适合的解决方法,以恢复正常的显示效果。