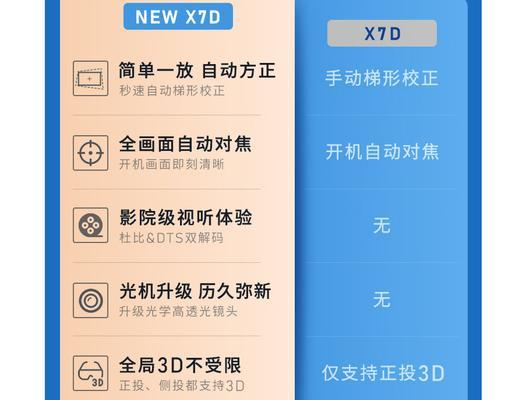USB接口是电脑中常用的设备连接口之一,如果USB接口出现问题,可能会导致设备无法连接或无法正常工作。本文将介绍一些解决方法和维修指南,帮助读者了解如何修复电脑USB接口故障。
一:检查设备和线缆
-检查设备和线缆是否正常工作
-确保设备和线缆与其他电脑连接时正常工作
-如果问题仅出现在一个特定的USB接口上,那可能是接口本身的问题
二:检查电脑设置
-在设备管理器中检查USB控制器是否正常工作
-更新或重新安装USB驱动程序
-确保USB接口未被禁用或设置为“仅供电”模式
三:清理USB接口
-使用压缩气罐或细刷清理接口内的灰尘和碎屑
-确保电脑关机并断开电源后进行清理
-不要使用液体清洁剂,以免损坏接口
四:修复松动的接口
-如果USB接口变得松动,可能需要重新插紧
-关机并断开电源,用细长的工具轻轻调整接口内的连接片
-注意不要用过大的力气,以免损坏接口
五:更换USB接口
-如果接口无法修复或损坏严重,可能需要更换
-在购买新接口前,确认电脑的型号和接口类型
-将电脑拆解并换上新的接口,注意正确连接和固定
六:寻求专业帮助
-如果无法解决问题,可以寻求专业人士的帮助
-请到正规的电脑维修中心或找到有经验的维修技术人员进行修复
-不要尝试自己拆解或修复电脑,以免引发更大问题
七:使用USB扩展设备
-如果某个特定接口无法正常工作,可以考虑使用USB扩展设备
-将问题设备连接到扩展设备上,然后将扩展设备连接到其他可用的USB接口上
-这样可以继续使用设备而无需修复或更换接口
八:保持正确使用习惯
-避免频繁插拔USB设备,以减少接口磨损
-注意正确的插拔角度和力度,不要用力过猛
-使用合适的线缆和适配器,避免过度扭曲或拉伸接口
九:更新电脑系统和驱动程序
-及时更新电脑操作系统和相关驱动程序
-新版本的系统和驱动程序可能修复了一些已知的USB接口问题
-定期检查更新并安装最新的系统和驱动程序
十:重新安装USB控制器
-在设备管理器中找到USB控制器并卸载
-重新启动电脑,系统会自动重新安装USB控制器
-这可能解决一些与控制器相关的接口问题
十一:调整电源管理设置
-在电源管理选项中,将USB电源选项设置为“永远保持开启”
-这可以确保USB接口在电脑休眠或待机状态下仍然供电
-注意这可能会增加电脑的能耗
十二:使用USB接口保护套
-购买并使用USB接口保护套可以保护接口免受灰尘和损坏
-这是一种廉价而有效的方式,延长接口的使用寿命
-注意选购合适的保护套,以确保与接口兼容
十三:备份重要数据
-在修复或更换USB接口之前,建议将重要数据备份到其他设备
-这样可以避免因修复或更换导致数据丢失的风险
-使用云存储或外部硬盘等方式进行数据备份
十四:维修经验和注意事项
-维修USB接口需要细心和耐心,避免用力过猛或不当操作
-如果无法解决问题,最好寻求专业帮助
-注意保持正确的使用习惯和定期更新系统和驱动程序
修复电脑USB接口问题可能需要一些技巧和耐心。通过检查设备和线缆、调整电脑设置、清理和修复接口,以及寻求专业帮助等方法,我们可以解决许多常见的USB接口故障。保持正确的使用习惯和定期更新系统和驱动程序也能够预防一些问题的发生。最重要的是,对于无法自行修复的问题,寻求专业人士的帮助是明智的选择。
快速解决电脑USB接口故障的方法
USB接口在我们日常使用电脑的过程中扮演着重要的角色,但有时候由于长时间插拔、接触不良等原因,可能会出现接口损坏的情况。本文将介绍一些常见的电脑USB接口故障及其修复方法,帮助大家快速解决问题。
一:USB接口无法识别设备
-检查设备是否正常工作,尝试在其他电脑上连接。
-检查USB接口是否有灰尘或脏污,用清洁剂或棉签轻轻擦拭。
-更新或重新安装电脑的USB驱动程序。
二:USB接口插入后松动或无法稳定连接
-检查USB接口是否有物体残留,用气罐清理接口。
-使用夹子或胶带支撑插头,增加稳定性。
-若依然松动,可能需要更换USB插座。
三:USB接口没有电源输出
-检查电脑是否识别其他USB设备,若正常则可能是设备本身故障。
-检查USB接口是否有灰尘或脏污,用清洁剂或棉签轻轻擦拭。
-若仍无法供电,可能需要更换USB插座。
四:USB接口速度慢
-检查电脑是否有多个USB设备同时连接,减少连接数量。
-确认USB设备驱动程序是否已更新至最新版本。
-调整电脑的电源管理设置,确保USB接口正常供电。
五:USB接口无法识别大容量存储设备
-确认设备是否支持电脑的操作系统。
-更新电脑的USB驱动程序。
-尝试使用其他USB接口连接设备。
六:USB接口内针脚弯曲或断裂
-谨慎操作,避免插拔过度造成针脚弯曲或断裂。
-若仅有一个针脚受损,可以尝试将其修正至正确位置。
-若多个针脚受损或无法修复,可能需要更换USB插座。
七:USB接口无法识别手机或平板等移动设备
-尝试将设备连接至其他电脑,确认设备是否正常工作。
-更新电脑的USB驱动程序。
-检查设备是否有启用MTP(媒体传输协议)模式。
八:USB接口故障后如何预防
-避免频繁插拔USB设备,减少接口损坏的可能性。
-定期清理USB接口,保持接触良好。
-使用优质的USB设备和线缆,减少不稳定性和故障发生的可能性。
九:注意事项及安全提示
-在操作电脑时,确保断开电源和拔掉电池,避免触电风险。
-使用安全工具,如绝缘手套和护目镜,保护自己。
-如对修理不熟悉,建议寻求专业人士的帮助。
十:更换USB插座的步骤及注意事项
-关闭电脑并断开电源。
-拆卸电脑的外壳。
-定位并拆下故障的USB插座。
-安装新的USB插座并固定好。
-将电脑外壳重新装回,并开启电脑进行测试。
十一:更新电脑的USB驱动程序的方法
-打开设备管理器,找到通用串行总线控制器。
-右键点击USB根集线器或主控制器,选择“更新驱动程序软件”。
-选择自动搜索更新的选项,等待驱动程序更新完成。
-重启电脑,检查USB接口是否正常工作。
十二:清洁USB接口的正确方法
-使用专业的USB接口清洁剂或含有酒精的棉签擦拭接口。
-不要使用湿布或直接用水清洗接口。
-确保接口完全干燥后再插入USB设备。
十三:MTP模式的启用方法
-连接移动设备至电脑。
-在设备中打开设置,找到开发者选项。
-在开发者选项中启用USB调试模式。
-断开并重新连接设备,选择“文件传输”模式。
十四:寻求专业帮助的时机
-若遇到无法解决的故障或修复过程中出现更多问题,建议寻求专业帮助。
-电脑维修店或厂家维修中心可以提供专业的服务和修理建议。
十五:
-USB接口故障常见于长时间使用和插拔,但大部分问题都可以通过清洁、更新驱动程序、更换插座等方法解决。
-注意预防和保养,可以减少接口故障的发生频率。
-若无法自行修复,及时寻求专业帮助,避免更严重的损害。