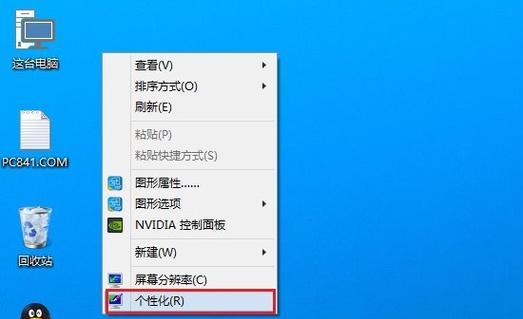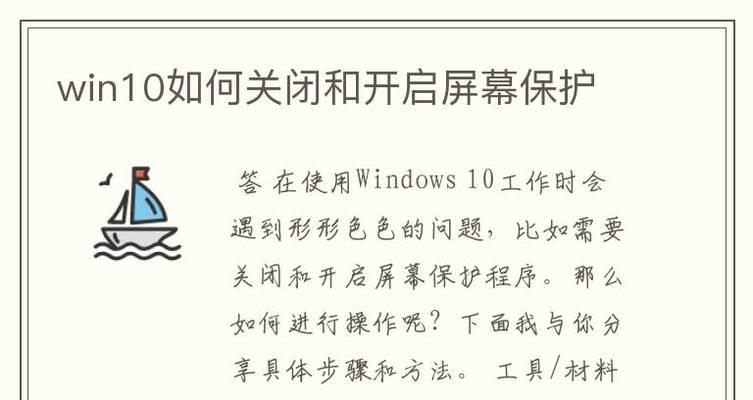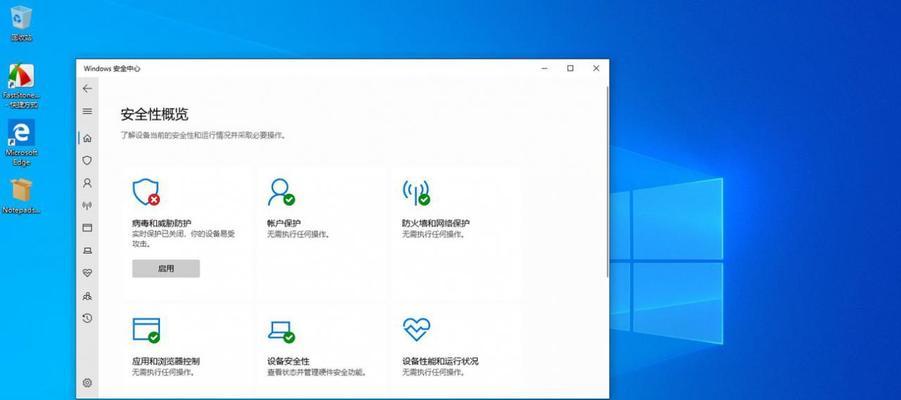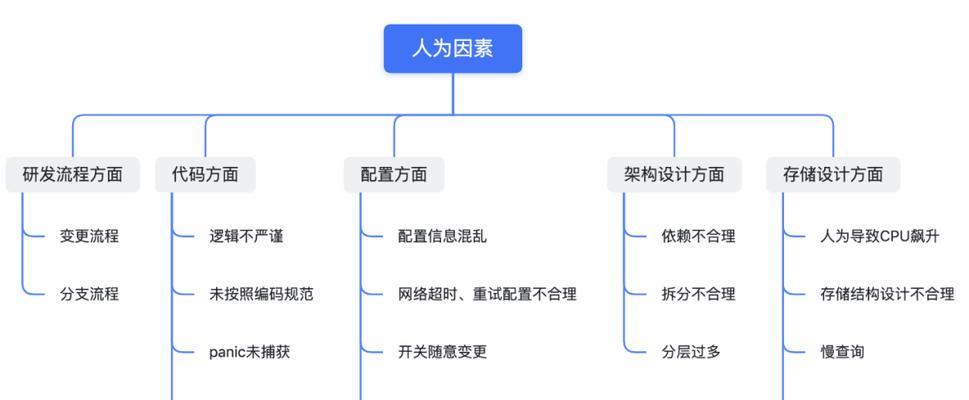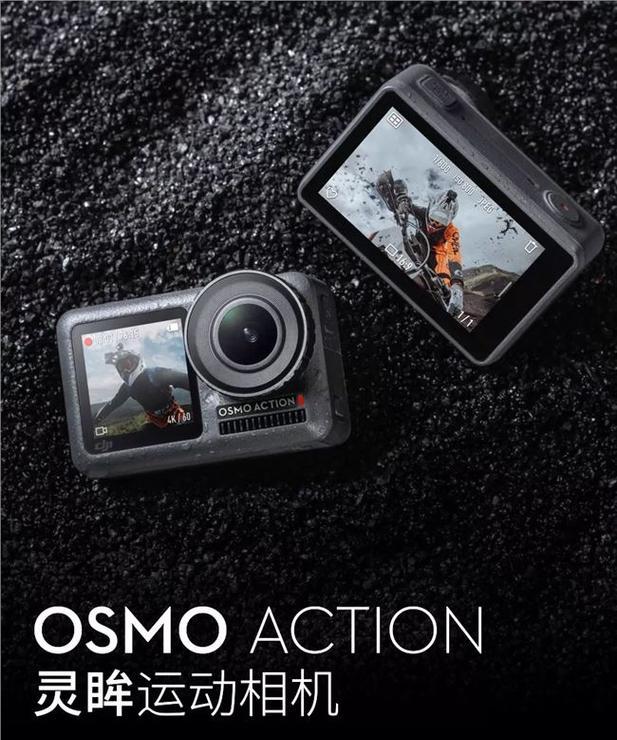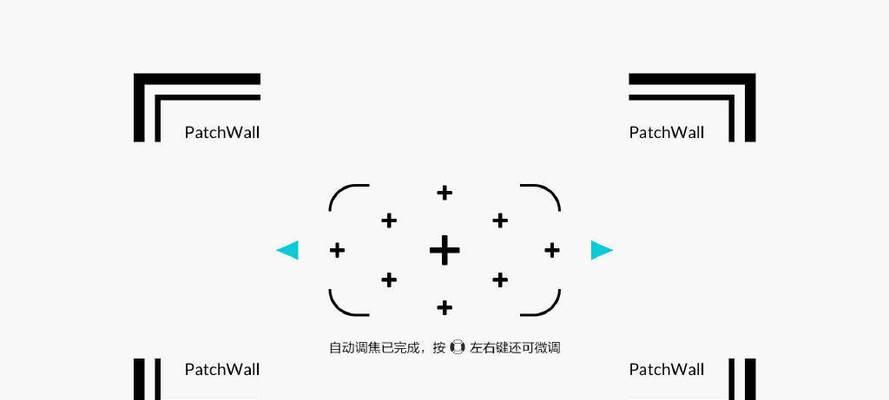在使用Windows10操作系统时,屏保功能可能会对我们的工作和娱乐造成干扰。本文将详细介绍如何禁用Windows10的屏保功能,以帮助我们更加高效地使用计算机。
1.确认当前屏保设置
在开始菜单中点击“设置”图标,进入“系统”设置界面。选择“个性化”选项卡,在左侧菜单中选择“锁定屏幕”选项,确认当前屏保的设置。
2.打开屏保设置
在“锁定屏幕”选项卡中,点击“屏幕保护程序设置”链接,打开屏保设置窗口。
3.选择不使用屏保
在屏保设置窗口中,下拉菜单中选择“(无)”选项,表示不使用任何屏保。点击“应用”按钮保存设置。
4.设置等待时间
在屏保设置窗口中,可以根据自己的需要,调整屏保启动的等待时间。选择“等待时间”下拉菜单,选择适当的时间长度。
5.禁用屏幕锁定
在“锁定屏幕”选项卡中,取消勾选“在进入休眠或屏幕关闭后,要求登录”选项,以防止屏幕锁定的功能。
6.禁用睡眠模式
在“电源与睡眠”设置界面中,将“睡眠”模式设置为“从不”,确保计算机不会因为长时间的闲置而进入睡眠状态。
7.禁用节能模式
在电源设置中,将节能模式设置为“高性能”,以避免计算机在长时间闲置时降低性能。
8.检查显示器设置
在“显示”设置界面中,确认显示器的休眠时间设置为适当的时间长度,以避免显示器在闲置时自动关闭。
9.禁用鼠标键盘的唤醒功能
在设备管理器中,找到鼠标和键盘设备,进入属性设置界面,在“电源管理”选项卡中取消勾选“允许此设备唤醒计算机”选项。
10.禁用其他定时任务
检查计划任务程序,禁用任何可能会触发屏保的定时任务,以确保屏保不会意外启动。
11.更新驱动程序
更新显示器和显卡的驱动程序,以确保系统能够正常识别和控制显示器的状态。
12.重启计算机
完成上述设置后,建议重新启动计算机以使设置生效。
13.测试屏保禁用效果
等待一段时间,观察屏幕是否仍会自动启动屏保。如果没有出现屏保界面,则表示成功禁用屏保。
14.调整其他相关设置
根据个人需要,进一步调整电源、显示器和系统设置,以达到更好的使用体验。
15.妥善保存设置
确保上述设置已保存并生效。随后,我们便可以更加专注地进行工作和享受娱乐,而不会被屏保功能打扰。
通过以上简单的操作步骤,我们可以轻松禁用Windows10的屏保功能,提高使用计算机时的效率和舒适度。记得妥善保存设置,并随时根据个人需求进行调整。