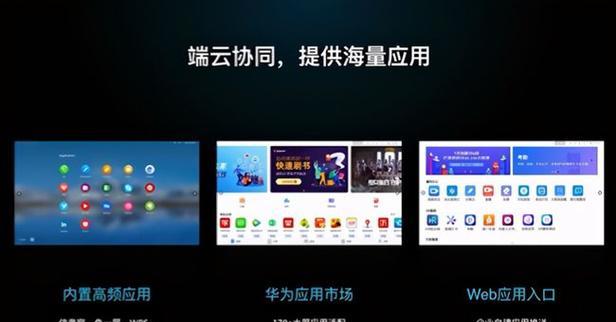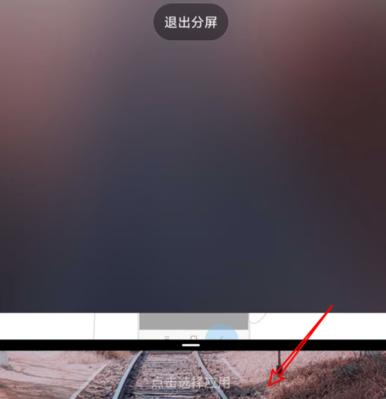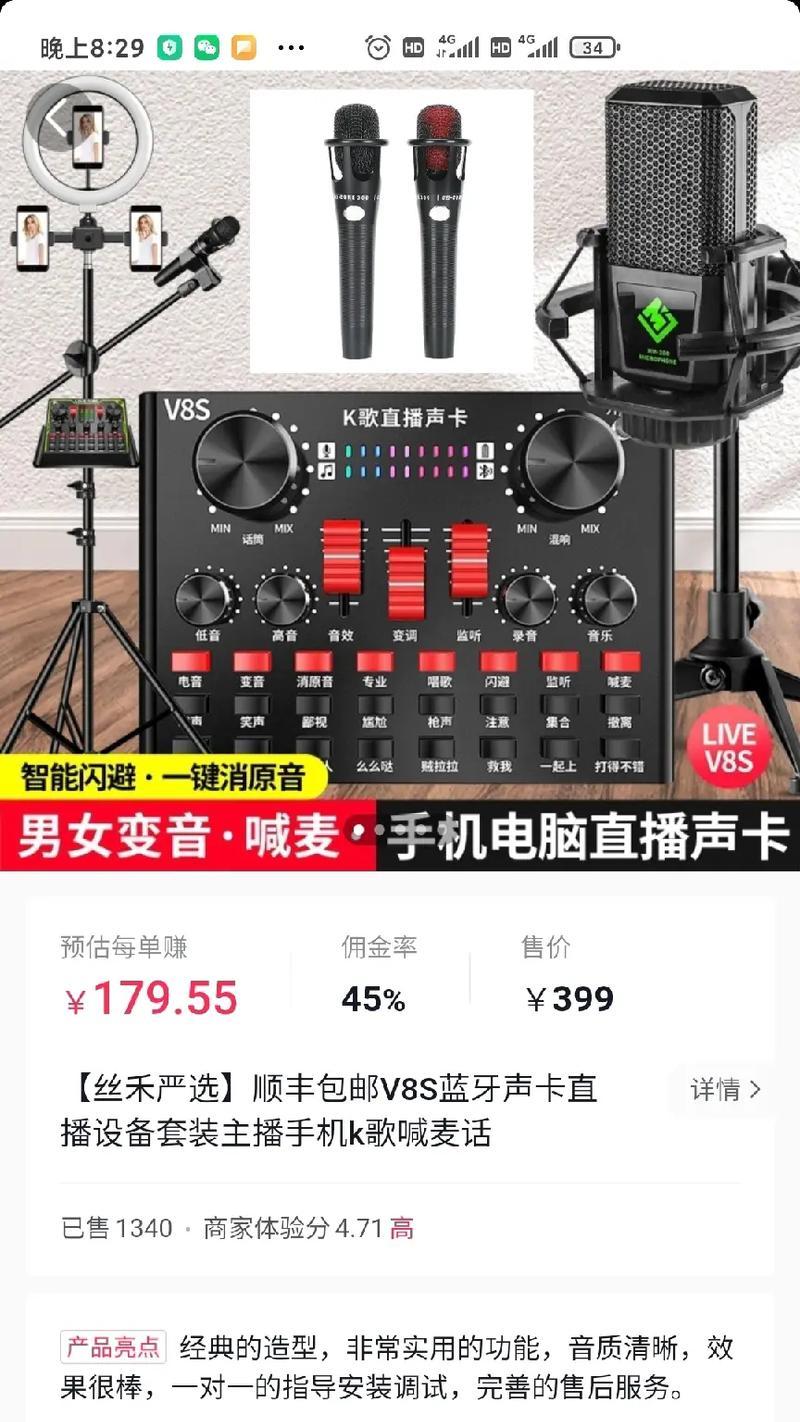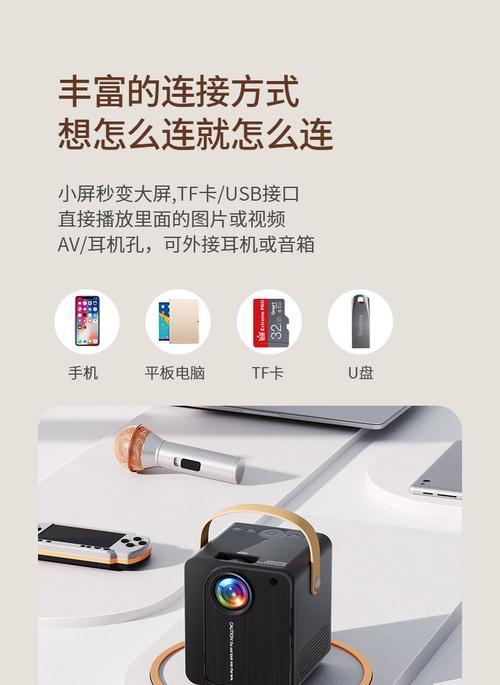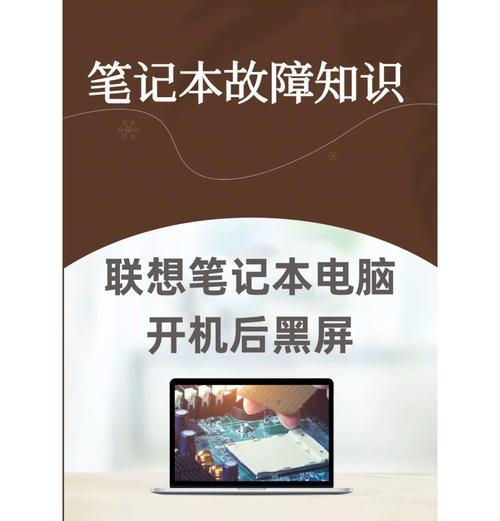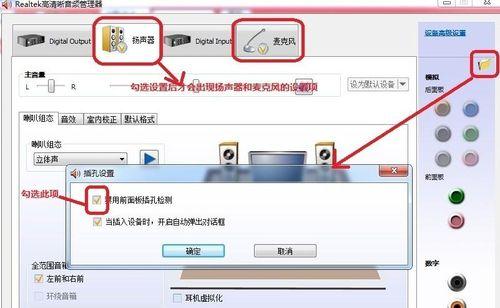在现代社会,笔记本电脑已成为人们工作、学习不可或缺的工具。然而,在处理多项任务时,仅仅依靠单一屏幕的显示,效率往往会受到一定的限制。掌握笔记本电脑的分屏技巧,可以极大地提高工作效率。本文将为大家介绍如何利用笔记本电脑进行分屏操作,为你的工作带来更多便利。
一、Windows系统下的分屏操作技巧
1.使用快捷键Win+方向键进行窗口最大化、分屏、回到上一状态
快捷键Win+上/下方向键可以实现当前窗口的最大化和还原操作,而快捷键Win+左/右方向键则可以将窗口分别移到左半屏和右半屏,实现多窗口同时显示。
2.使用任务视图管理多个虚拟桌面
通过Win+Tab快捷键可以打开任务视图,在该界面下可以添加、关闭和切换多个虚拟桌面,使得多任务处理变得更加方便快捷。
3.使用SnapAssist进行窗口对齐
按住窗口标题栏并拖动到屏幕边缘时,会出现半透明的轮廓线,松开鼠标即可将窗口自动对齐到屏幕的一半或四分之一位置,实现窗口的快速分屏。
4.使用Win+Ctrl+D快捷键创建新的虚拟桌面
当需要同时处理多个任务时,通过Win+Ctrl+D快捷键可以快速创建一个新的虚拟桌面,方便地进行任务切换和整理。
二、Mac系统下的分屏操作技巧
5.使用MissionControl进行多屏管理
在Mac系统中,使用MissionControl可以实现对多个屏幕或窗口的统一管理,通过手势或快捷键可以轻松切换和移动窗口。
6.使用应用程序窗口左上角的绿色按钮进行分屏
点击应用程序窗口左上角的绿色按钮,可以将窗口最大化,同时按住Option键点击该按钮,则可以将窗口分配到一半屏幕的左侧或右侧。
7.使用分屏快捷键进行窗口分屏
在Mac系统中,可以通过快捷键Ctrl+上下箭头来实现窗口的纵向分屏,通过Ctrl+左右箭头来实现窗口的横向分屏。
三、常见问题与解决方法
8.分屏后无法调整窗口大小的解决方法
如果在分屏操作后,发现无法调整窗口的大小,可以尝试按下Alt键并拖动窗口边缘,即可进行窗口大小的调整。
9.快捷键无效的解决方法
如果在使用快捷键进行分屏操作时遇到无效的情况,可能是因为系统设置或其他应用程序占用了相同的快捷键。可以通过更改系统设置或调整应用程序的快捷键配置来解决该问题。
四、优化使用体验的技巧
10.使用外接显示器扩展工作区域
通过连接外接显示器,可以将工作区域进一步扩展,实现更大范围的分屏操作,提高多任务处理效率。
11.调整分辨率以适应不同需求
根据不同的任务需求,可以适当调整笔记本电脑的分辨率,以获得更好的分屏效果和显示质量。
五、
通过掌握笔记本电脑的分屏技巧,我们可以更加高效地处理多项任务。不同操作系统下的分屏操作方法各有特色,但都能为我们提供便利。在日常工作和学习中,我们应根据自己的需求和习惯选择合适的分屏方式,提高工作效率,带来更好的使用体验。