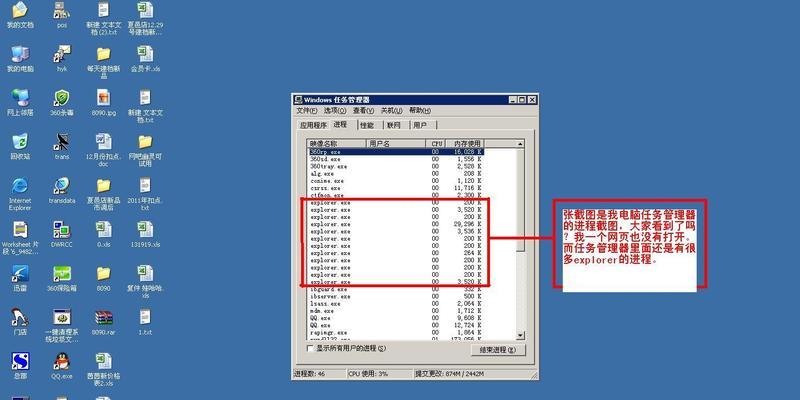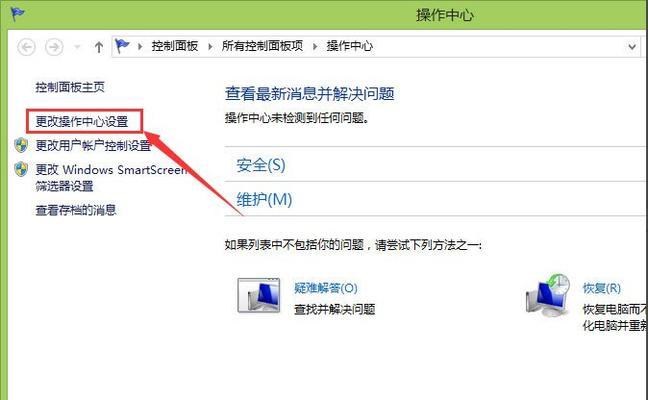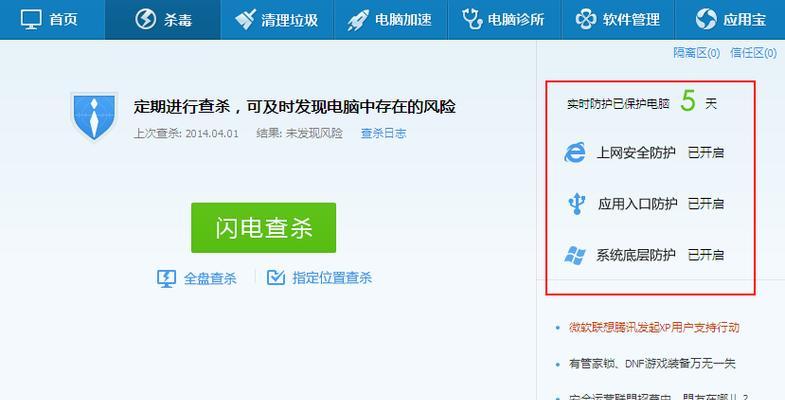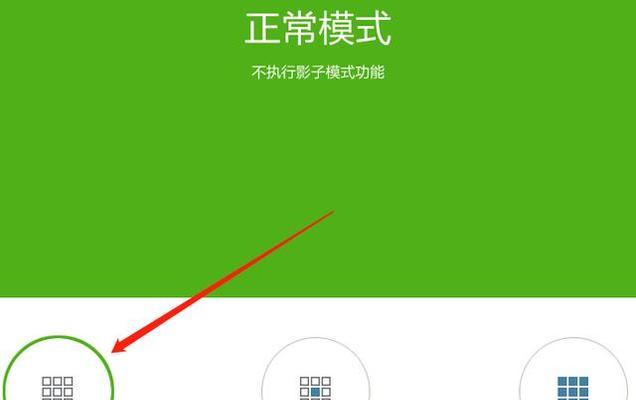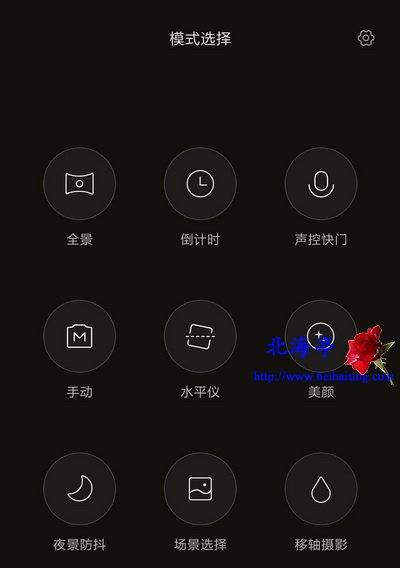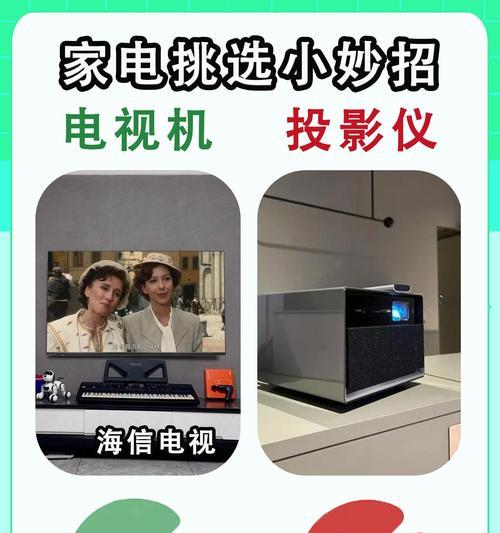在使用电脑的过程中,我们经常会遇到任务进程卡顿或者无响应的情况。为了提高效率,我们需要掌握一些快速关闭任务进程的技巧,以便及时解决问题并恢复电脑正常运行。本文将分享一些实用的技巧,帮助您快速关闭电脑任务进程,提高工作效率。
1.使用任务管理器关闭任务进程
使用快捷键Ctrl+Shift+Esc或者右键点击任务栏上的空白区域,选择“任务管理器”打开任务管理器窗口,然后在“进程”选项卡中找到需要关闭的任务进程,右键点击选择“结束任务”来关闭该进程。
2.使用命令行关闭任务进程
打开命令提示符窗口,输入“taskkill/f/im进程名.exe”命令,其中“进程名”替换为需要关闭的任务进程的名称,然后按下回车键即可快速结束该进程。
3.使用系统工具关闭任务进程
Windows系统中有一些系统工具可以帮助我们快速关闭任务进程,例如“任务管理器”、“资源监视器”等,通过这些工具可以直观地查看并关闭任务进程。
4.使用快捷键关闭任务进程
在任务管理器中选择需要关闭的任务进程后,按下快捷键Alt+E,即可快速关闭该进程。
5.使用第三方软件关闭任务进程
除了系统自带的工具,还有一些第三方软件可以帮助我们快速关闭任务进程,例如“ProcessExplorer”、“SystemExplorer”等,通过这些软件可以更加方便地管理和关闭任务进程。
6.设置快捷方式关闭任务进程
在桌面或者任意文件夹中创建一个新的快捷方式,将命令行“taskkill/f/im进程名.exe”添加到快捷方式的目标路径中,并为快捷方式设置一个便于记忆的名称,以便随时打开快速关闭任务进程。
7.使用批处理文件关闭多个任务进程
创建一个文本文件,将需要关闭的多个任务进程的命令“taskkill/f/im进程名.exe”逐行添加到文件中,并将文件保存为批处理文件,以便一键运行关闭多个任务进程。
8.设置任务计划关闭任务进程
通过设置Windows系统的任务计划功能,可以定时自动关闭一些常用的任务进程,减轻电脑的负担,并提高系统性能。
9.关闭无响应的任务进程
当任务进程出现无响应的情况时,可以使用任务管理器或者快捷键Ctrl+Alt+Delete来打开“强制关闭”窗口,然后选择无响应的进程,点击“结束任务”来关闭该进程。
10.禁用不必要的启动项
在系统启动时,有一些程序会自动启动并占用资源,影响电脑的运行速度,我们可以通过“系统配置实用程序”来禁用这些不必要的启动项,以减少任务进程的数量。
11.清理垃圾文件和无效注册表
垃圾文件和无效注册表的存在会导致电脑运行缓慢,我们可以使用一些系统清理工具,如“CCleaner”来清理这些无用的文件和注册表,以提高电脑性能。
12.更新系统和软件
及时更新系统和软件补丁可以修复一些已知的问题,提高系统的稳定性,并可能解决一些任务进程卡顿或无响应的问题。
13.关闭不必要的后台进程
打开任务管理器的“详细信息”选项卡,查看后台进程,并关闭那些不必要的后台进程,以释放系统资源并加快电脑的运行速度。
14.定期清理内存
使用一些内存清理工具可以及时释放被占用的内存,提高电脑的运行速度。
15.注意安装软件时的勾选项
在安装软件时,注意勾选项的内容,避免安装一些不必要的附加软件或工具栏,以减少任务进程的数量。
通过掌握这些快速关闭任务进程的技巧,我们能够更高效地解决任务进程卡顿或无响应的问题,提高电脑的工作效率和性能。记住这些技巧,并根据实际需求进行灵活运用,将为我们的电脑使用带来便利和舒适。