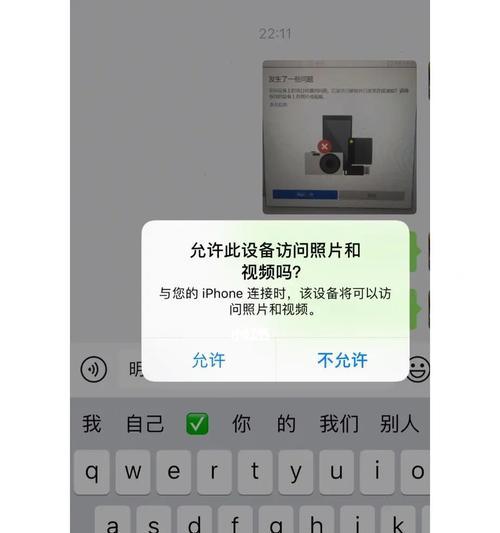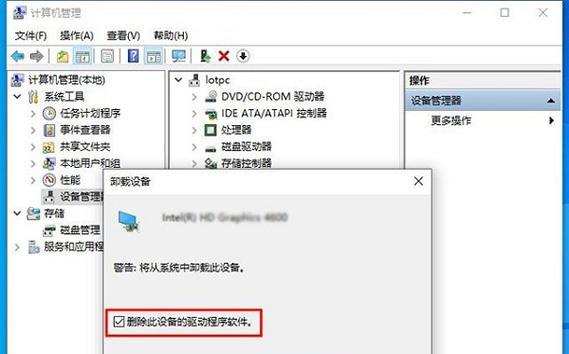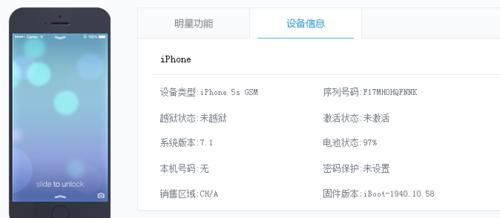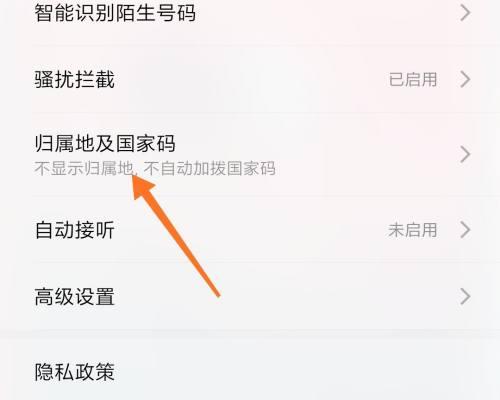在使用笔记本电脑的过程中,有时候我们会发现C盘的标志变成了红色,这可能意味着C盘出现了问题。本文将介绍一些常见的解决方法,帮助大家应对笔记本电脑C盘发红问题。
一、检查磁盘空间是否不足
我们需要检查C盘的剩余空间是否不足。可以右键点击C盘,选择“属性”,在弹出的窗口中查看可用空间大小。如果可用空间较小,我们可以通过删除无用文件或转移一些文件到其他磁盘来释放空间。
二、清理临时文件
笔记本电脑使用时间久了,可能会积累很多临时文件,这些文件占据了硬盘空间,也可能导致C盘发红。我们可以使用系统自带的磁盘清理工具或第三方清理软件来清理这些临时文件。
三、卸载不常用的软件
如果我们安装了很多软件,但有些软件并不经常使用,那么可以考虑卸载这些不常用的软件。这样不仅可以释放C盘的空间,还可以提高电脑的运行速度。
四、清理回收站
有些人可能会忽略回收站对硬盘空间的占用。当我们删除文件时,这些文件会被移动到回收站,占据一定的硬盘空间。我们可以右键点击回收站图标,选择“清空回收站”来释放这些空间。
五、关闭系统恢复功能
系统恢复功能在电脑出现问题时非常重要,但它也会占用一定的磁盘空间。如果我们不需要使用系统恢复功能,可以考虑关闭它来释放C盘空间。
六、优化系统设置
有时候,电脑的系统设置也会导致C盘发红。我们可以通过优化系统设置来减少对C盘的占用。可以将系统文件、缓存文件等转移到其他磁盘,减少对C盘的压力。
七、使用磁盘清理工具
除了清理临时文件之外,还可以使用磁盘清理工具来清理垃圾文件、缓存文件、无效注册表等。这些工具可以更加全面地清理硬盘,释放更多的空间。
八、检查磁盘错误
有时候C盘发红可能是由于磁盘错误导致的。我们可以使用系统自带的磁盘检查工具来扫描和修复磁盘上的错误,从而解决C盘发红问题。
九、关闭文件索引服务
文件索引服务可以帮助我们快速找到文件,但它也会对硬盘产生一定的负担。如果我们不需要使用文件索引服务,可以在“计算机管理”中关闭它,从而减少对C盘的压力。
十、清理系统日志
系统日志记录了电脑运行的各种信息,随着时间的推移,这些日志文件可能会变得很大。我们可以通过清理系统日志来释放C盘的空间。
十一、调整虚拟内存设置
虚拟内存是一种扩展内存的技术,当内存不足时,系统会将部分数据存储到硬盘上。我们可以适当调整虚拟内存的设置,减少对C盘的占用。
十二、安装软件时选择其他磁盘
有些软件在安装时默认选择C盘作为安装路径,我们可以手动选择其他磁盘来安装软件,从而减少对C盘的占用。
十三、进行系统清理和优化
定期进行系统清理和优化可以帮助我们保持电脑的良好状态。可以使用系统自带的工具或第三方清理软件来进行清理和优化操作。
十四、定期备份重要文件
为了防止数据丢失,我们应该定期备份重要文件。这样,即使C盘出现问题,我们仍然可以保留重要数据。
十五、寻求专业人士帮助
如果以上方法都无法解决C盘发红问题,我们可以寻求专业人士的帮助。他们会根据具体情况提供更详细的解决方案。
当我们发现笔记本电脑C盘发红时,不必过于担心。通过合理的整理和优化,我们可以轻松解决这个问题。希望本文介绍的方法能对大家有所帮助。