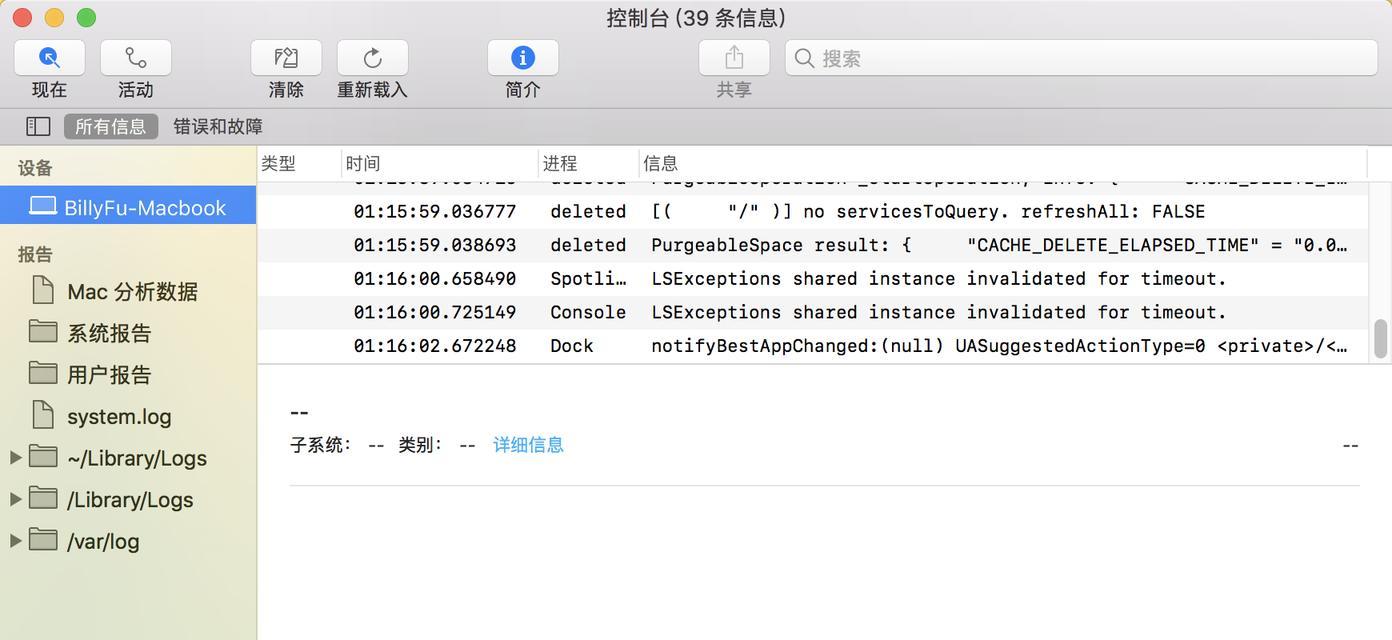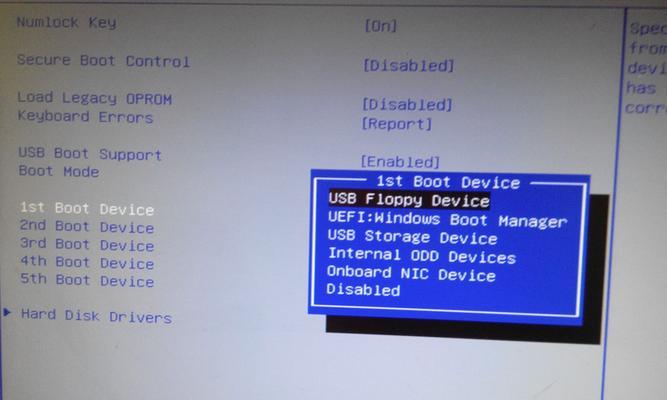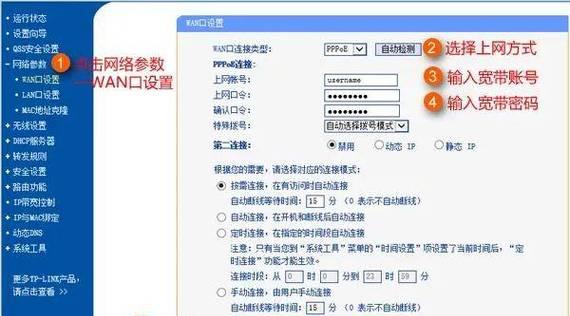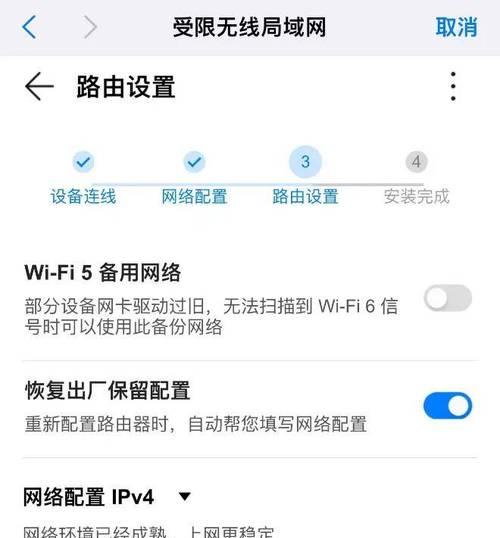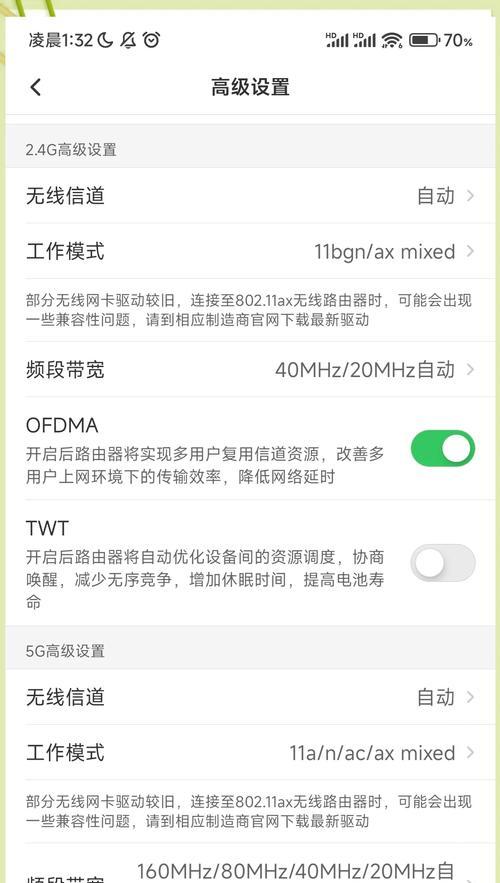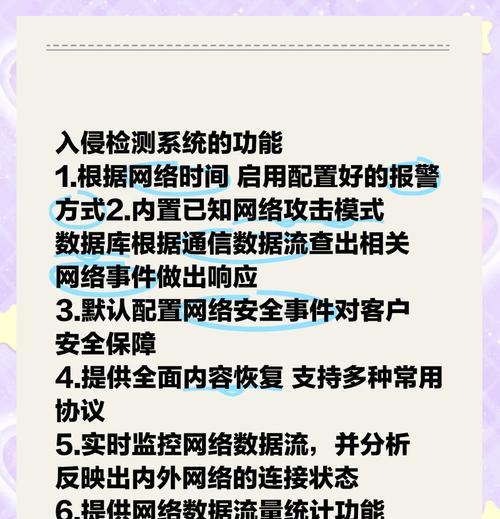随着科技的不断发展,打印机已经成为我们生活中不可或缺的一部分。然而,对于一些不熟悉电脑操作的人来说,如何快速添加打印机可能会成为一项棘手的任务。在本文中,我们将提供一些简单易行的方法,帮助您快速添加打印机并轻松完成打印任务。
1.确认打印机连接状态:确保您的打印机已正确连接到电脑上,并且处于开机状态。只有在连接正常的情况下,您才能成功添加打印机。
2.进入控制面板:点击开始菜单,然后选择控制面板,进入电脑的设置界面。
3.打开“设备和打印机”:在控制面板中,找到并点击“设备和打印机”选项。这里将显示您已经添加的打印机设备以及其他外部设备。
4.添加新设备:在“设备和打印机”界面中,点击“添加打印机”按钮,系统将开始搜索可用的打印机设备。
5.自动搜索打印机:系统将自动搜索可用的打印机设备,并列出在添加打印机的窗口中。如果您的打印机支持自动连接功能,系统将自动添加并安装打印机。
6.手动添加打印机:如果系统未能自动搜索到您的打印机,您可以选择手动添加。在添加打印机的窗口中,选择“手动添加打印机”,然后按照系统提示进行操作。
7.输入打印机名称:在手动添加打印机的过程中,系统会要求您输入打印机的名称。这个名称通常可以在打印机本身或其包装盒上找到。
8.指定驱动程序:除了输入打印机名称外,系统还会要求您指定打印机的驱动程序。驱动程序是打印机与电脑之间进行通信的关键。
9.连接网络打印机:如果您要添加的是一个网络打印机,而不是连接到电脑的本地打印机,系统将要求您输入网络打印机的IP地址或网络名称。
10.完成添加过程:在完成以上步骤后,系统将开始安装并配置打印机,该过程可能需要一些时间,请耐心等待直至安装完成。
11.测试打印:在成功添加打印机后,您可以选择进行一次测试打印,以确保打印机与电脑的连接正常。
12.打印机设置调整:如果您需要对打印机进行更多高级设置,例如纸张大小、打印质量等,您可以在“设备和打印机”界面中找到相应选项。
13.更新打印机驱动程序:为了保持打印机的正常工作,定期更新驱动程序至关重要。您可以在打印机制造商的官方网站上下载最新的驱动程序并进行更新。
14.常见问题解决:在添加打印机的过程中,可能会遇到一些常见问题,例如找不到打印机、连接失败等。您可以参考打印机的用户手册或在线支持文档来解决这些问题。
15.操作小贴士:为了更好地使用和管理打印机,我们提供了一些操作小贴士,包括节约墨水、定期清洁打印头等。
通过以上简易操作,您可以轻松快速地添加打印机并进行打印任务。无论您是一个电脑新手还是一个经验丰富的用户,这些方法都能帮助您顺利完成添加打印机的步骤。希望本文对您有所帮助!