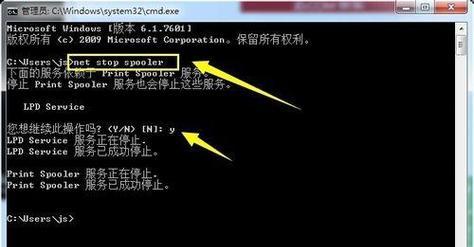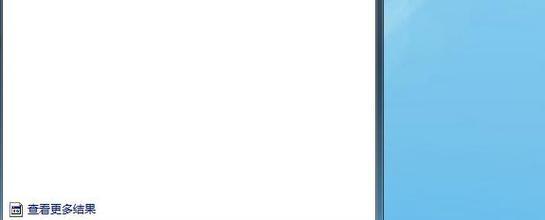在日常使用电脑打印文件时,默认打印机设置是一个常见的问题。默认打印机是指系统中预设的打印设备,每次打印文件时都会自动选择这个设备进行打印。但是,有时我们需要将默认打印机更改为其他设备,因此取消默认打印机设置成为必要的操作。本文将介绍一些简便的方法来取消默认打印机设置。
1.使用控制面板取消默认打印机设置
-打开控制面板:点击“开始”菜单,然后选择“控制面板”。
-打开“设备和打印机”选项:在控制面板中,找到“设备和打印机”选项并点击进入。
-取消默认打印机设置:在设备和打印机界面中,找到默认打印机的图标,右键点击并选择“取消设为默认打印机”。
2.使用设置应用取消默认打印机设置
-打开设置应用:在Windows任务栏中点击“开始”按钮,在弹出的菜单中选择“设置”图标。
-进入“设备”选项:在设置应用界面中,点击“设备”选项进入。
-取消默认打印机设置:在设备选项中,选择“打印机和扫描仪”,找到默认打印机并点击,然后在下拉菜单中选择其他打印机。
3.使用注册表编辑器取消默认打印机设置
-打开注册表编辑器:按下Win+R键,输入“regedit”并回车打开注册表编辑器。
-导航到打印机设置:在注册表编辑器中,依次展开“HKEY_CURRENT_USER\Software\Microsoft\WindowsNT\CurrentVersion\Windows”路径。
-取消默认打印机设置:在Windows路径下,找到名为“Device”的键,右键点击并选择“删除”以取消默认打印机设置。
4.使用命令提示符取消默认打印机设置
-打开命令提示符:点击“开始”菜单,输入“cmd”并回车打开命令提示符。
-输入命令:在命令提示符中输入“wmicprintersetdefault=FALSE”,然后按下回车键以取消默认打印机设置。
5.使用第三方工具取消默认打印机设置
-下载并安装第三方工具:在互联网上搜索并下载可用于取消默认打印机设置的第三方工具,如“DefaultPrinter”等。
-打开工具并操作:安装并打开第三方工具,在工具界面中选择需要取消默认设置的打印机,然后点击相应的按钮完成操作。
6.取消默认打印机设置的注意事项
-确保选择正确的打印机:在取消默认打印机设置时,务必确保选择了正确的打印机设备,避免不必要的打印错误。
-考虑其他用户需求:如果有多个用户使用同一台电脑,取消默认打印机设置可能会影响其他用户的打印体验,需与其他用户协商一致。
-更新操作系统和驱动程序:为避免取消默认打印机设置时出现问题,建议及时更新操作系统和相关的打印机驱动程序。
取消默认打印机设置是一个简单但常见的操作,可以通过控制面板、设置应用、注册表编辑器、命令提示符以及第三方工具来完成。在进行取消操作时,要注意选择正确的打印机设备,并与其他用户协商一致。及时更新操作系统和驱动程序也是一个良好的习惯,可以避免出现意外问题。